Export your Test Results Using Modern Requirements4DevOps
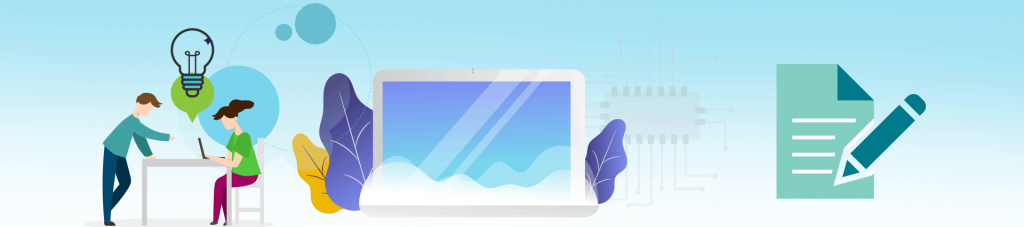
Testing plays an important role in software development. It is required for an effective performance of software application or a product. Testing helps to improve the quality, reliability & performance of a system.
It’s important to ensure that the application should not result in any failures.
Why? Well, let’s face it – it can be very expensive to fix something once it has already been implemented or in later stages of development.
Azure Test Plans or the Test Hub in Azure DevOps Server provides three main types of test management artifacts:
- Test Plans: Group test suites and individual test cases together. Test plans include static test suites, requirement-based suites and query-based suites.
- Test Suites: Group test cases into separate testing scenarios within a single test plan. Grouping test cases makes it easier to see which scenarios are complete.
- Test Cases: Validate individual parts of your code or app deployment. You can ensure your code works correctly, has no errors, and meets business and customer requirements. You can add individual test cases to a test plan without creating a test suite, if you wish.
At Modern Requirements (MR), we fully understand the importance of test cases and their results. Hence, our system ensures that you have your test results readily available. By using Modern Requirements’ tools, you can show test information as virtual work items and link in MR for Trace Analysis and Smart Reporting.
Isn’t that a breath of fresh air? Here’s how to do it:
1. Horizontal Traceability Matrix
The traceability matrix allows you to have a full end-to-end analysis of work items including TEST CASES and TEST RESULTS.
To create a horizontal matrix:
- Select the work items of your choice
- Select “user story” and “Test cases”
Note: You can choose “requirements” instead of “User Story” if that is the choice of work item your organization prefers working with.
- Once you have selected the work items of your choice, run trace by the click of a button
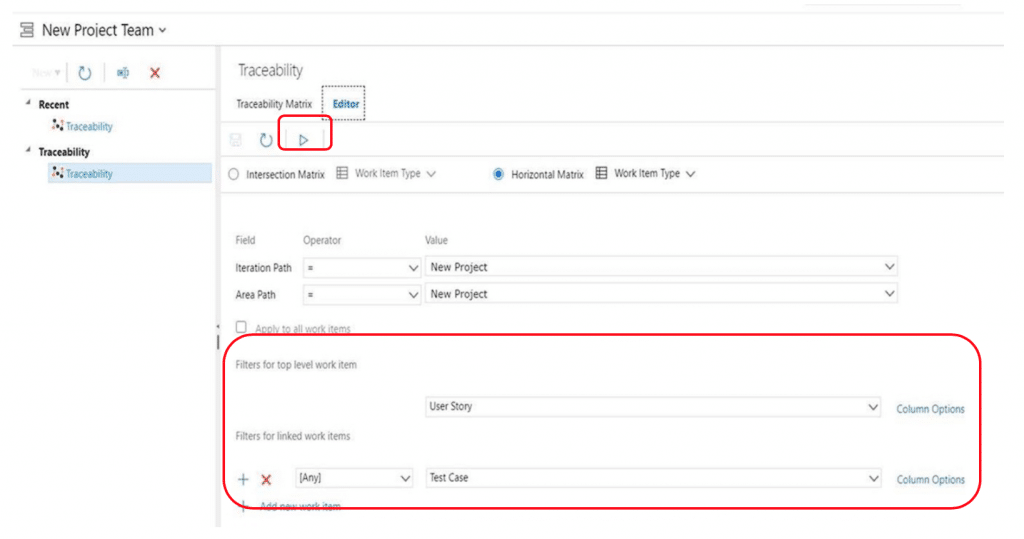
- Here is what your analysis should look like:
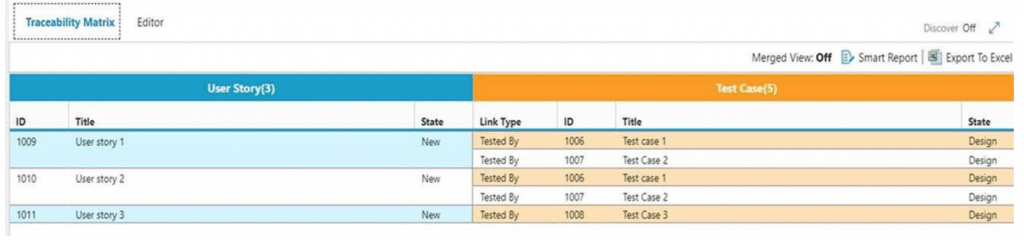
- Now that you have your trace ready, you can add “Test Result’ column though column options from the editor tab:
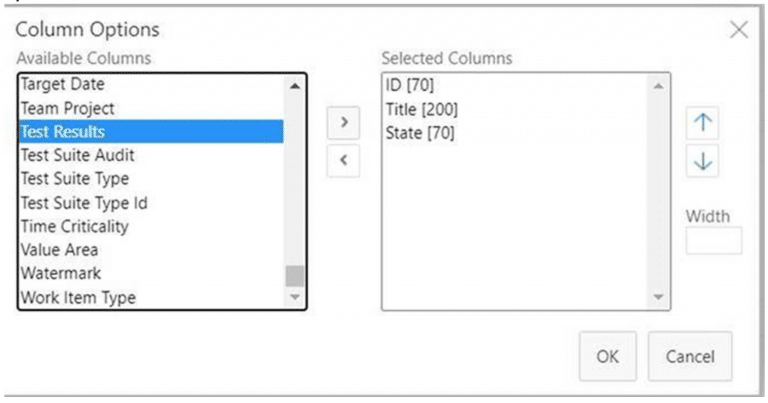
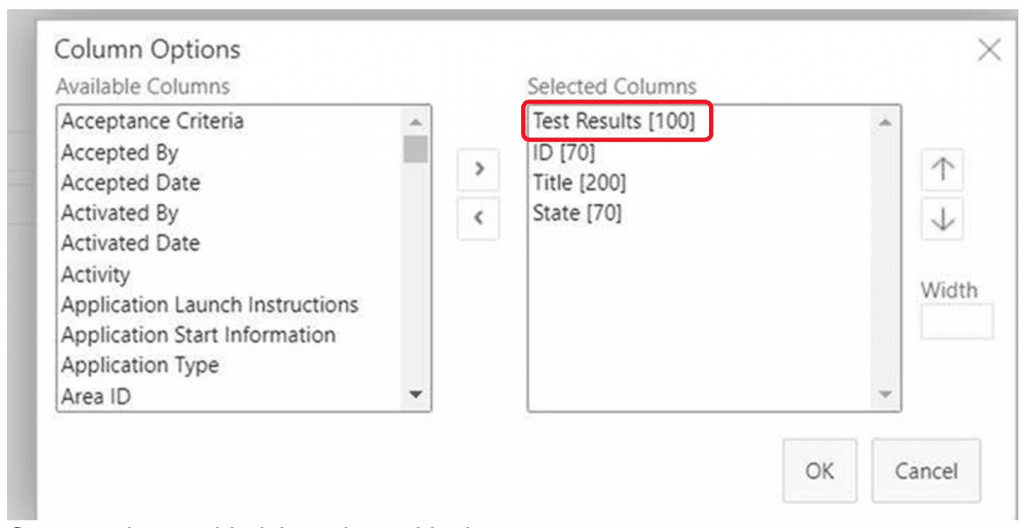
- Once you have added the column, click OK.
- Run the Trace analysis once again.
- You can now view your Test Results in the trace matrix
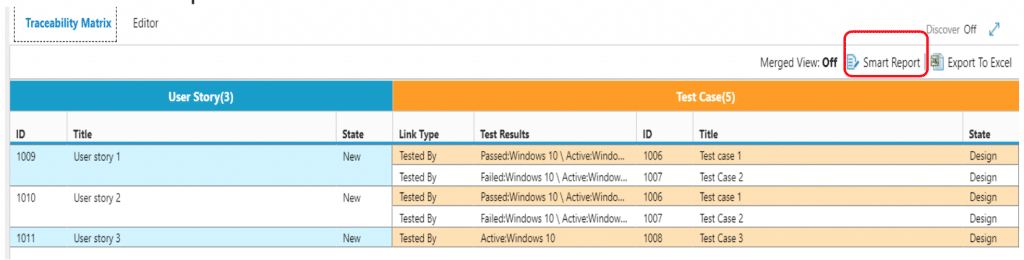
Wasn’t that easy? We think so. You are now ready to create an output via Smart Report. You can also create an output of your matrix including test results in a Smart Report from Horizontal Matrix. Here’s how:
- Click on Smart Report from the horizontal UI:
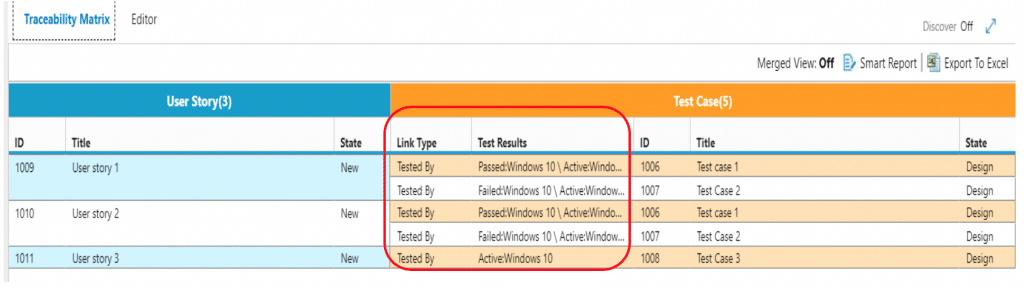
- Go to the Designer Tab:
- Select the work items: i.e. User story and Test cases
- Select desired fields*
- Name your report
- Save your report
Note: Other users in the project can also access the same report.
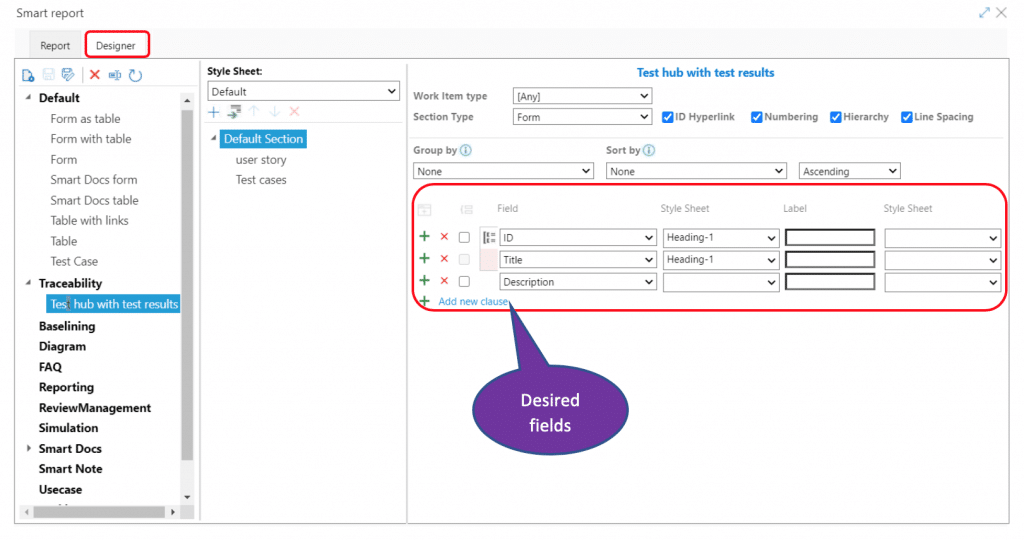
* For Test Case work item, add “test results” as one of your desired fields.
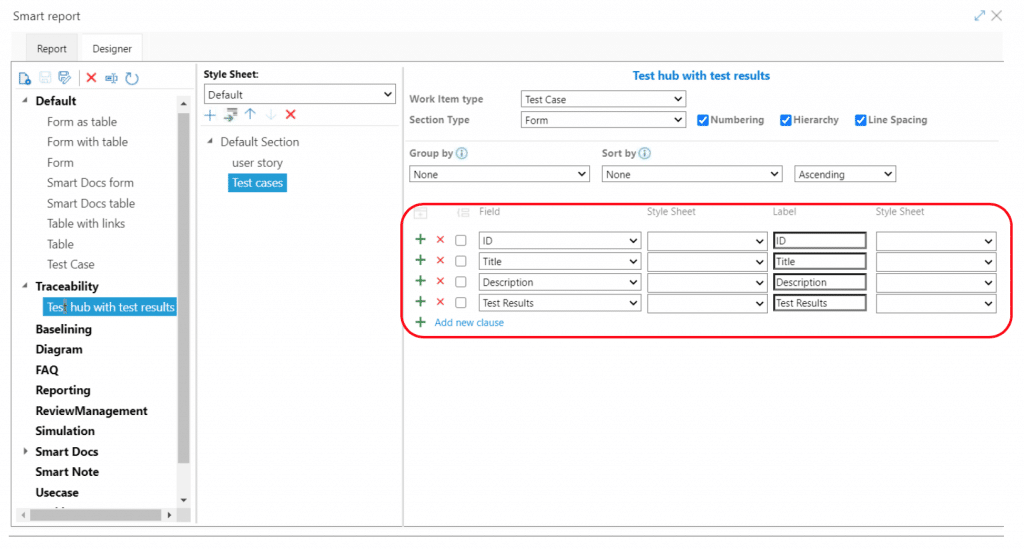
- You are now ready to run your report!
- Go back to the Report tab and click on “Generate Report”
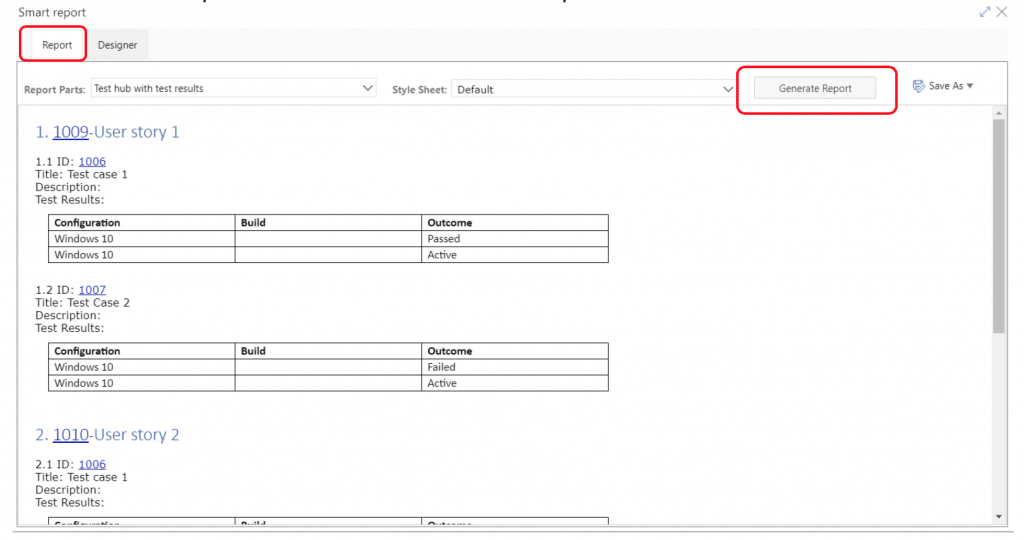
…and Voila! Your report is ready with the test cases and their associated test results. You can now export this report to Microsoft Word, PDF and/or HTML by using the “Save As” tab.
2. Intersection Matrix:
This traceability matrix shows a two-dimensional view of requirements. Here’s how:
- From the Intersection Matrix, select two work items of your choice.
- Here we have selected Requirement vs Test Cases.
Run Trace (by using the > button on top of your window)
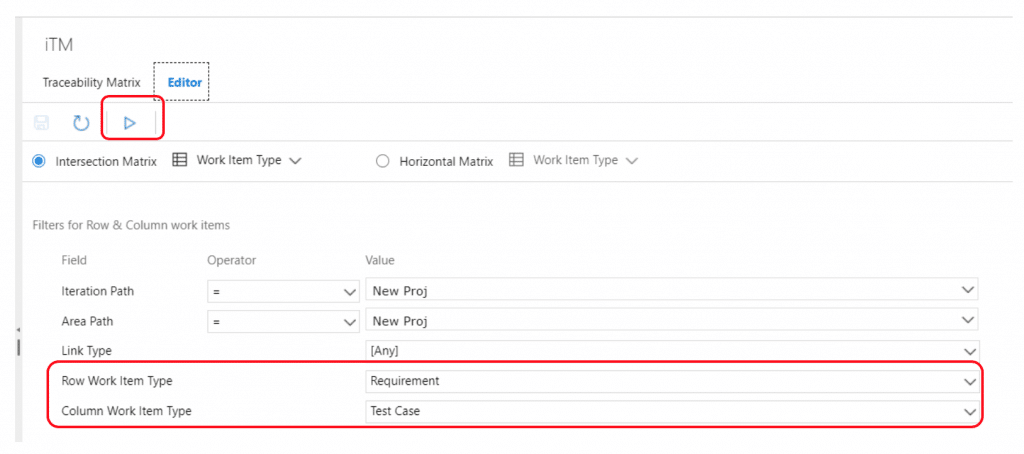
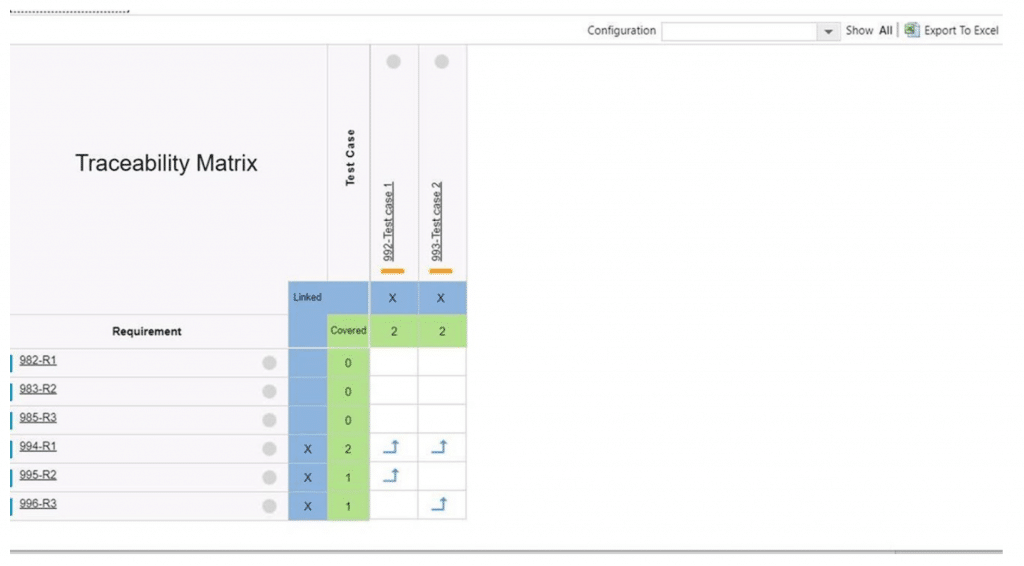
- This view shows you how your requirements are linked with your test cases
- Now select “Any” under the “Configuration” tab
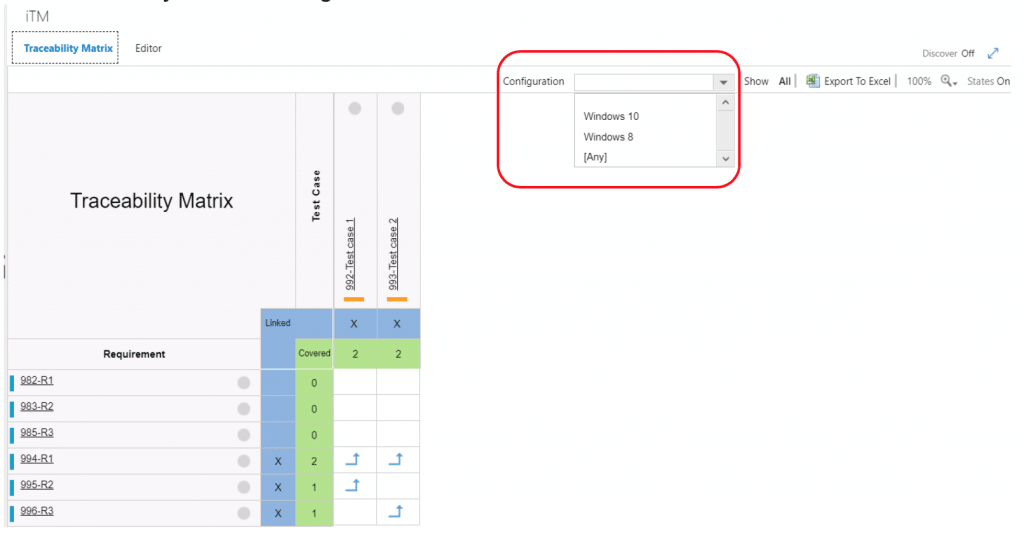
By selecting Any, the system will show test results of Pass or Fail for your test cases:
Pass = Green
Fail = Red
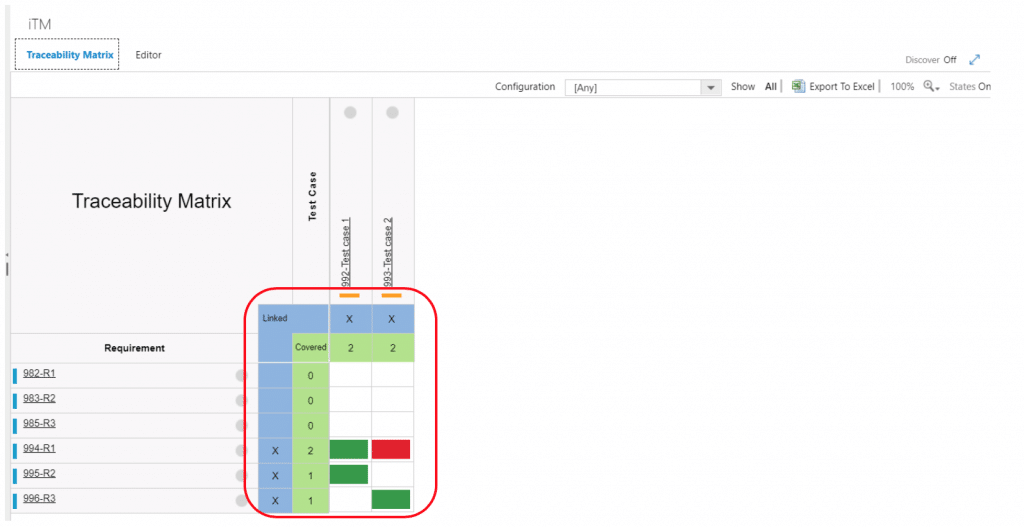
That’s how you can produce test results by using two different types of traceability.
3. Smart Report via Query
Now, let’s talk about how to create a Query of your test results and create a Smart Report right from there (because we like to give you different options to achieve best results, well in this case test results!).
- Go to Query module
- Select test case under first value
- Select Any, as second clause
- Run query
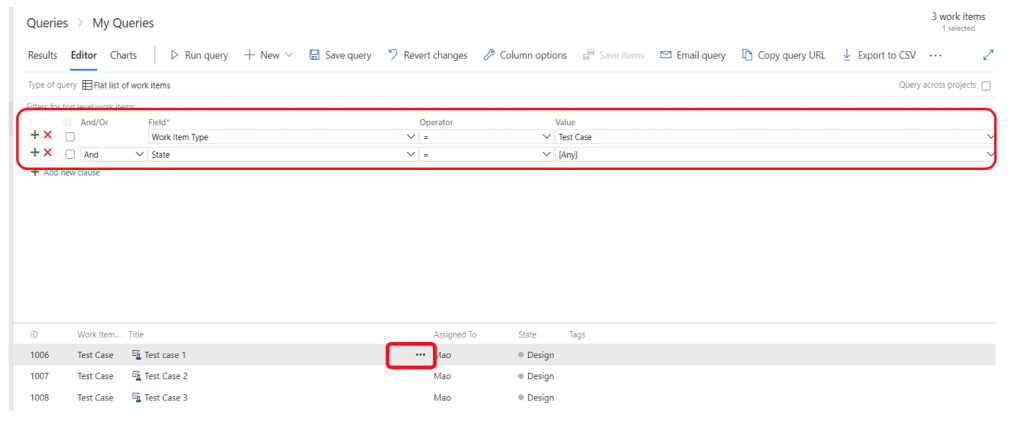
- Click on the ellipsis (…)
- Select smart report (Modern Requirements option) from the options available at the bottom of the list
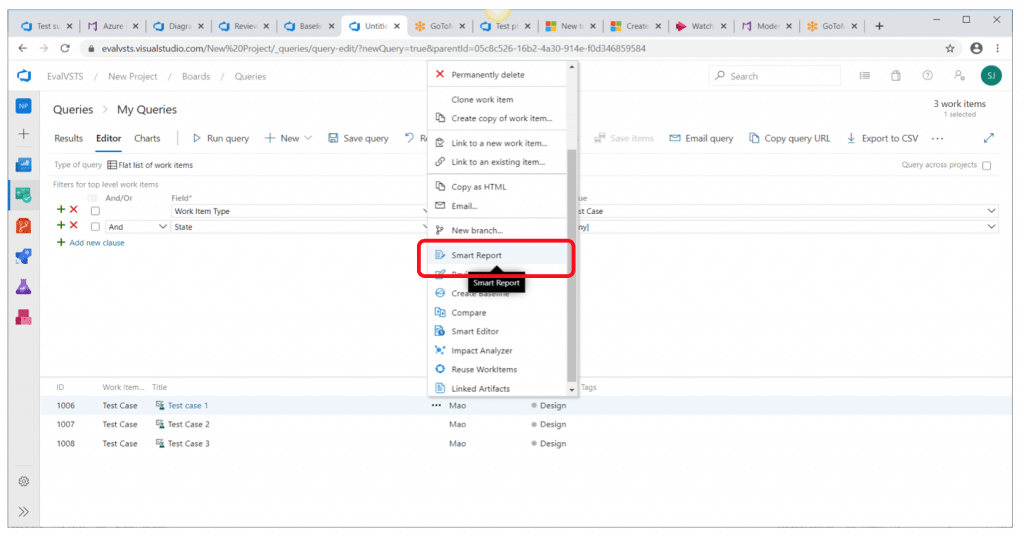
- Use “Test Case” as the report part
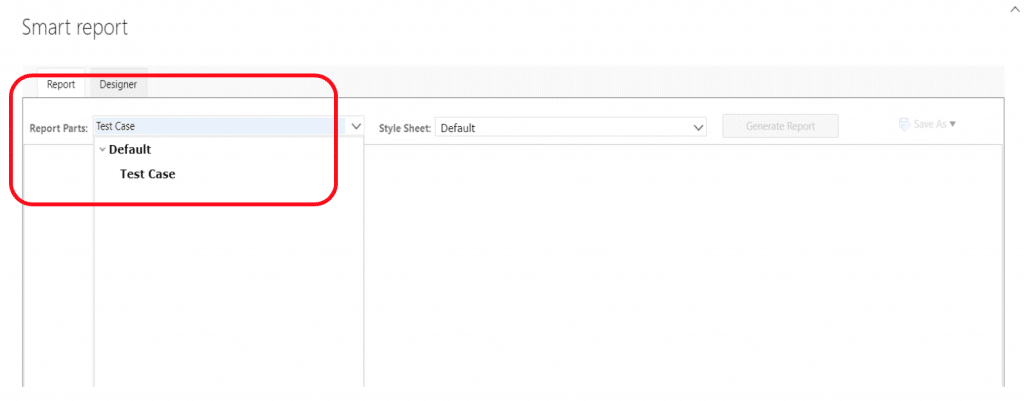
- Click Generate Report
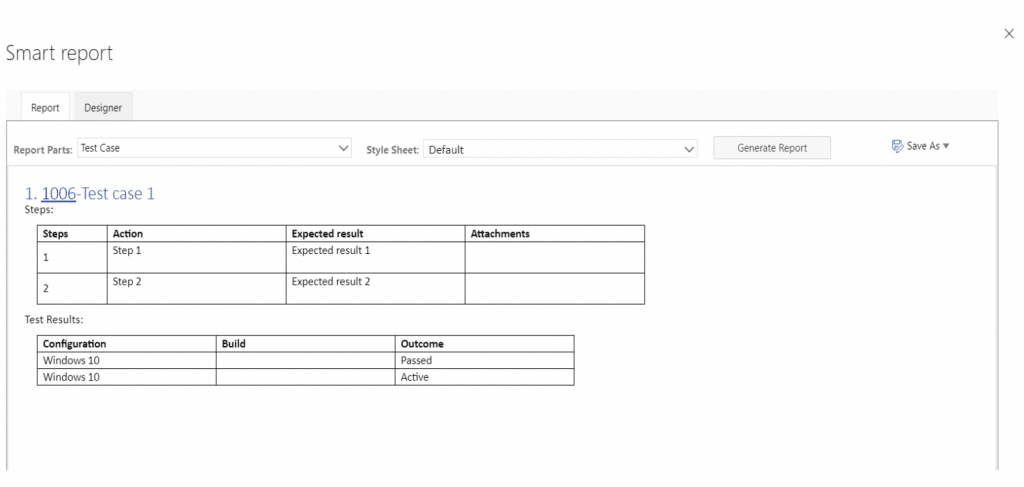
And there you have it! You now know how to get your test information within Modern Requirements.

