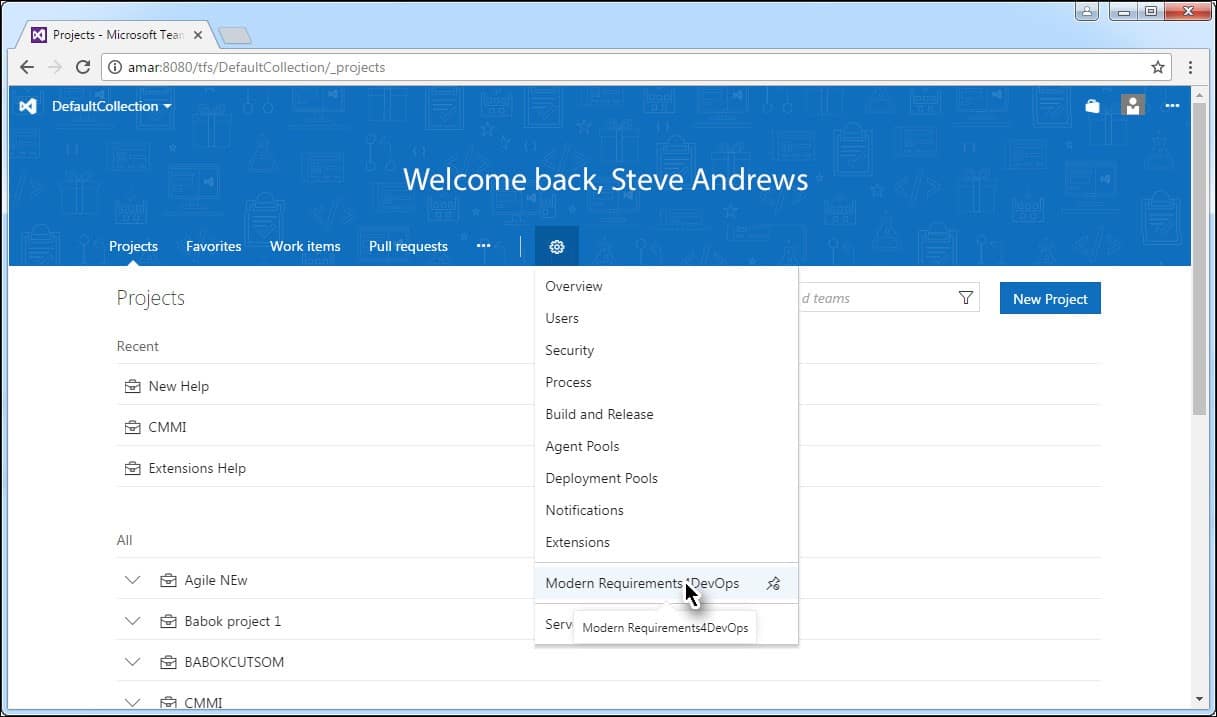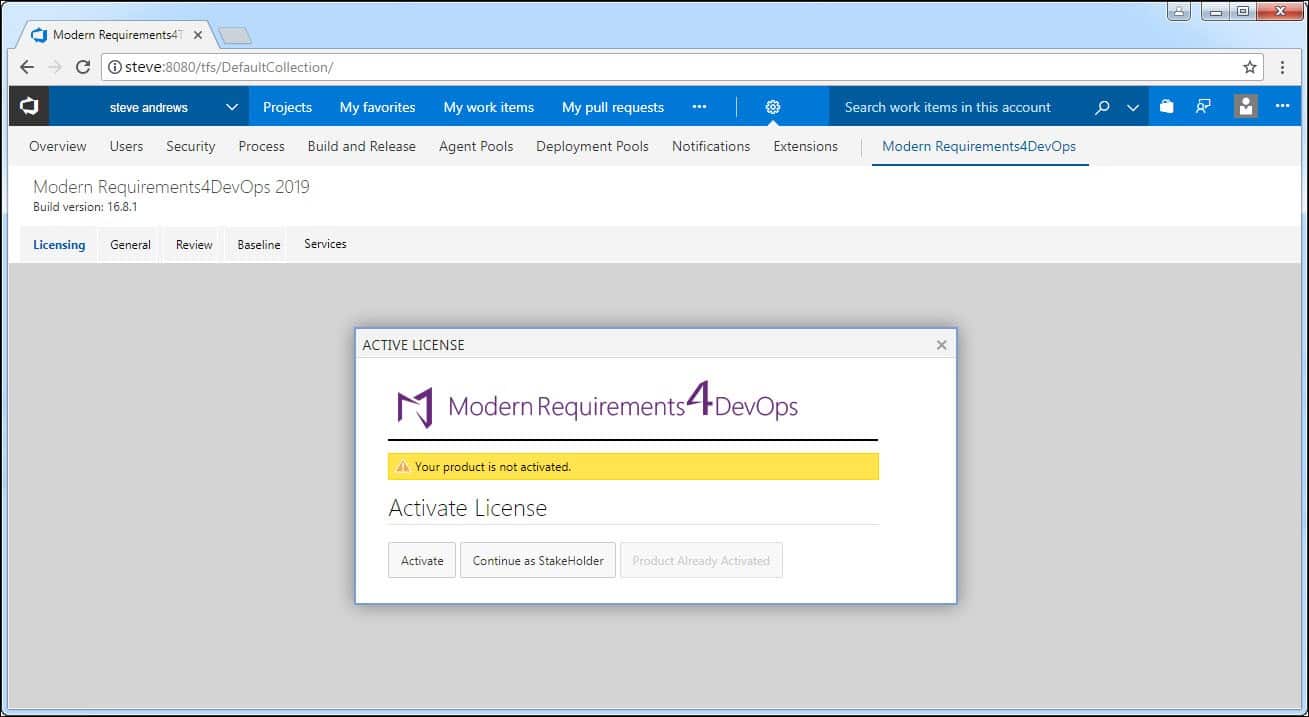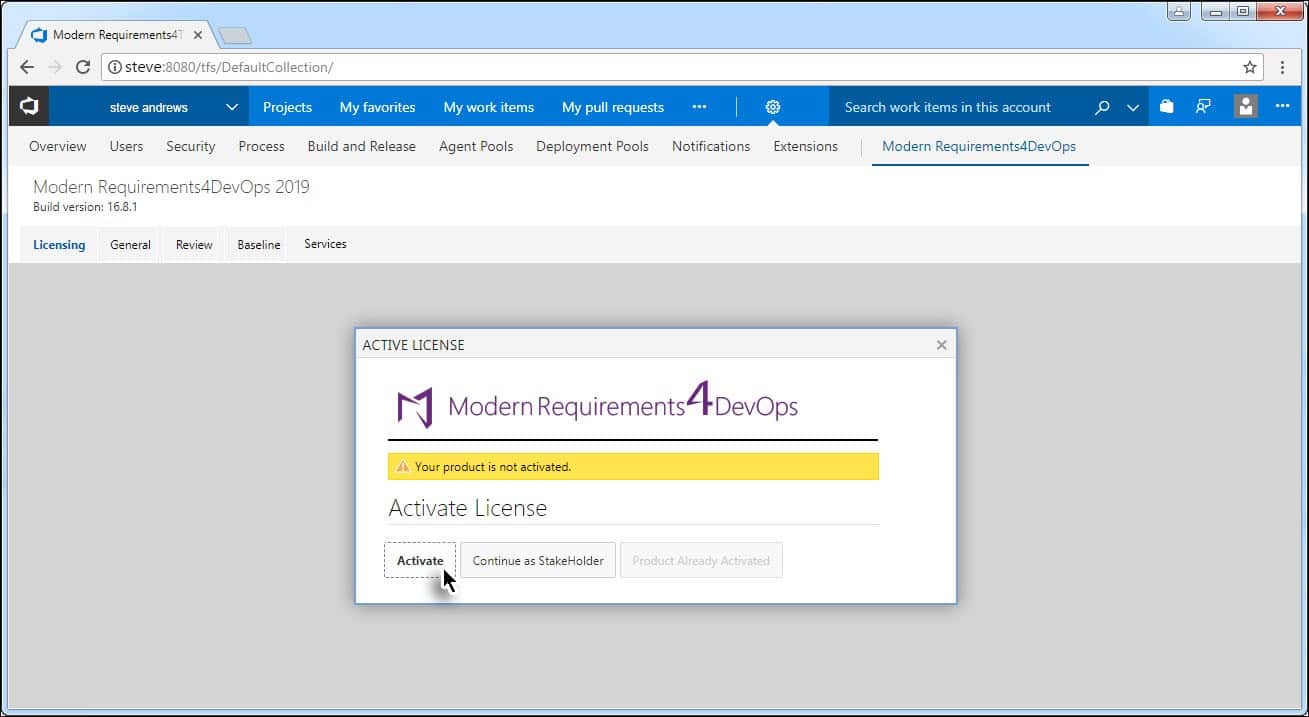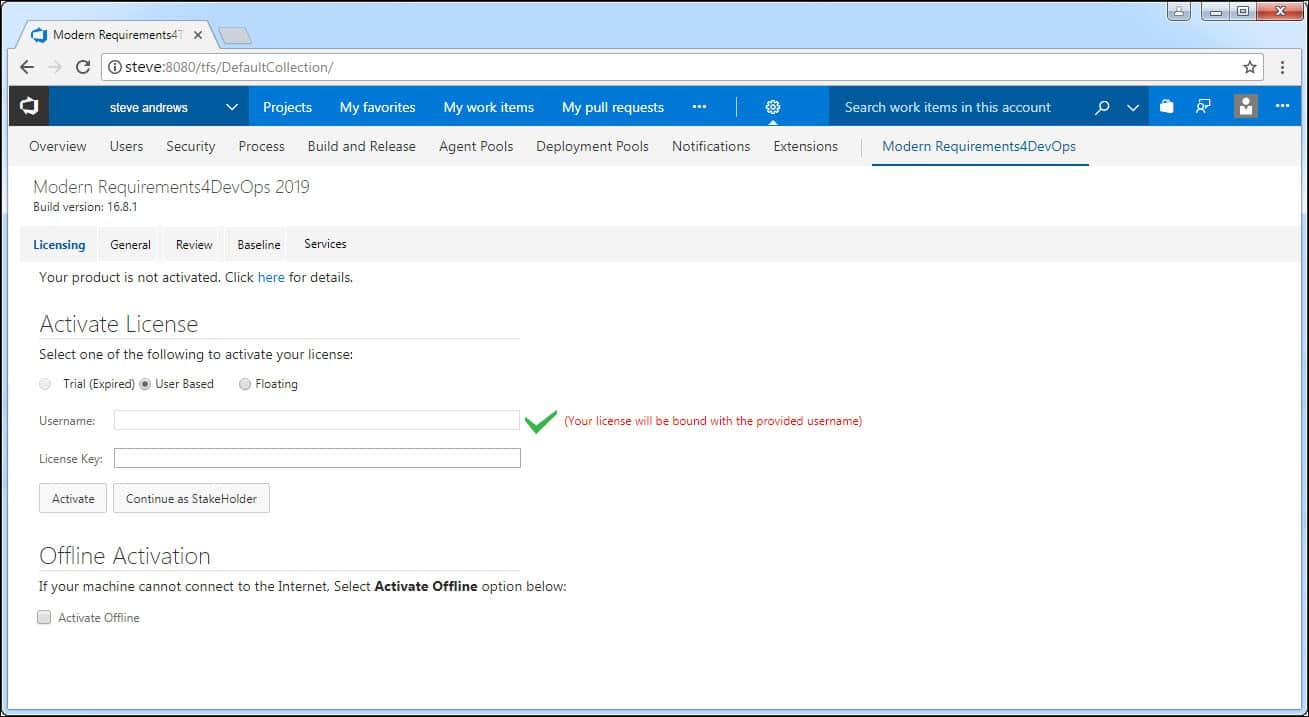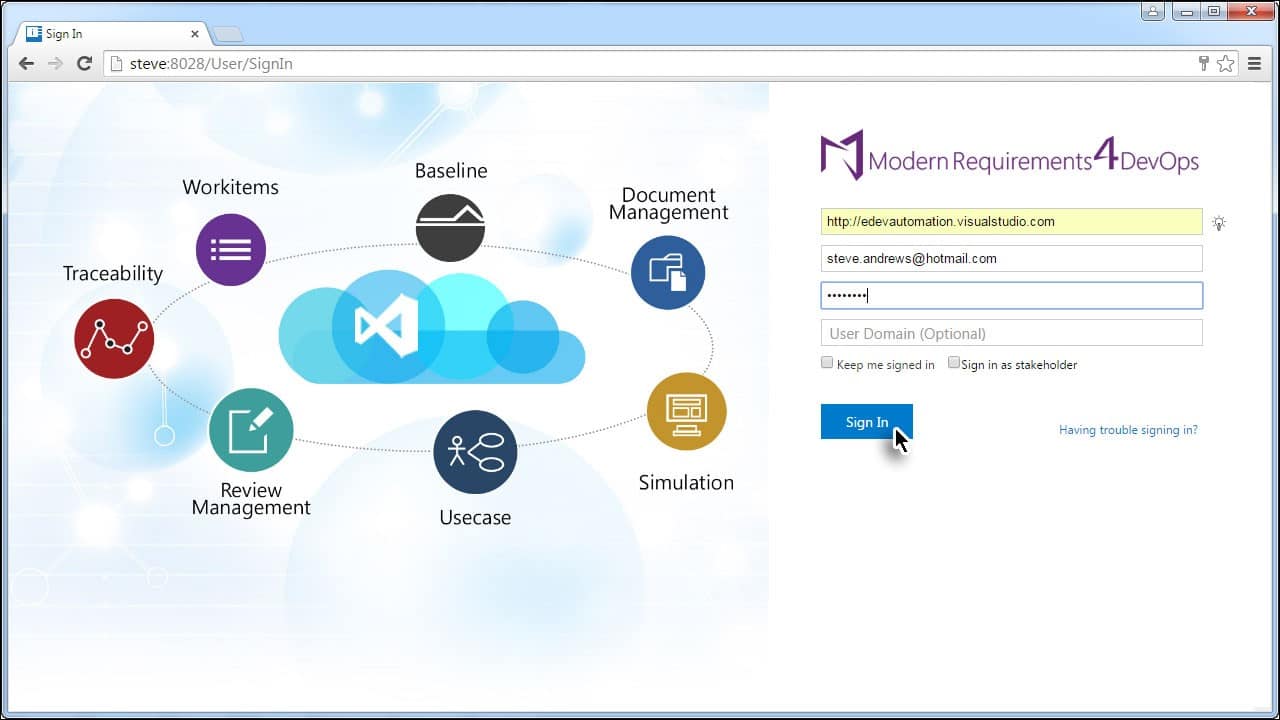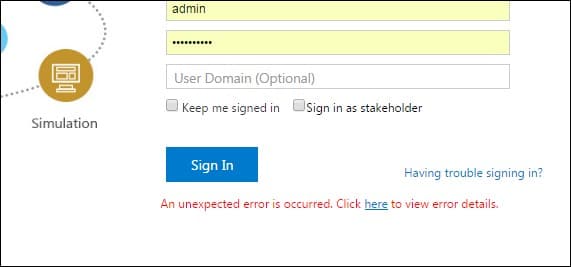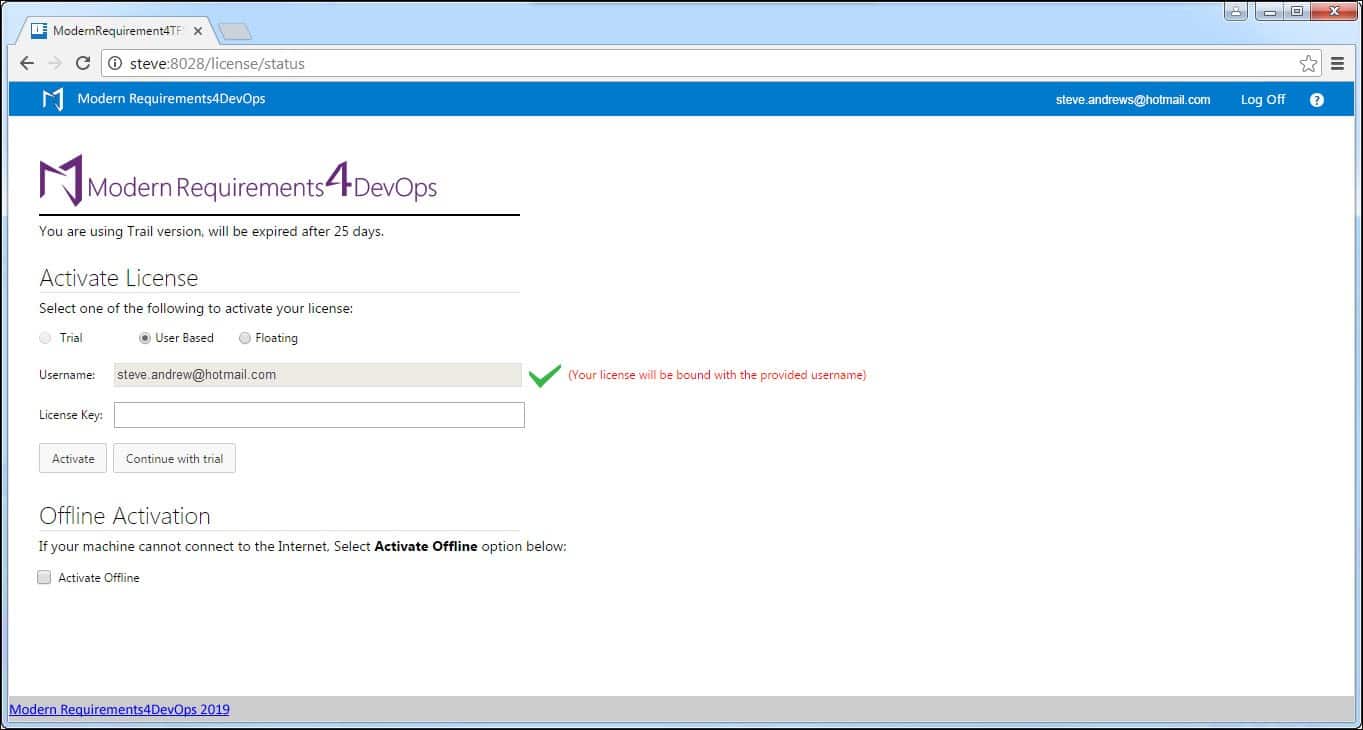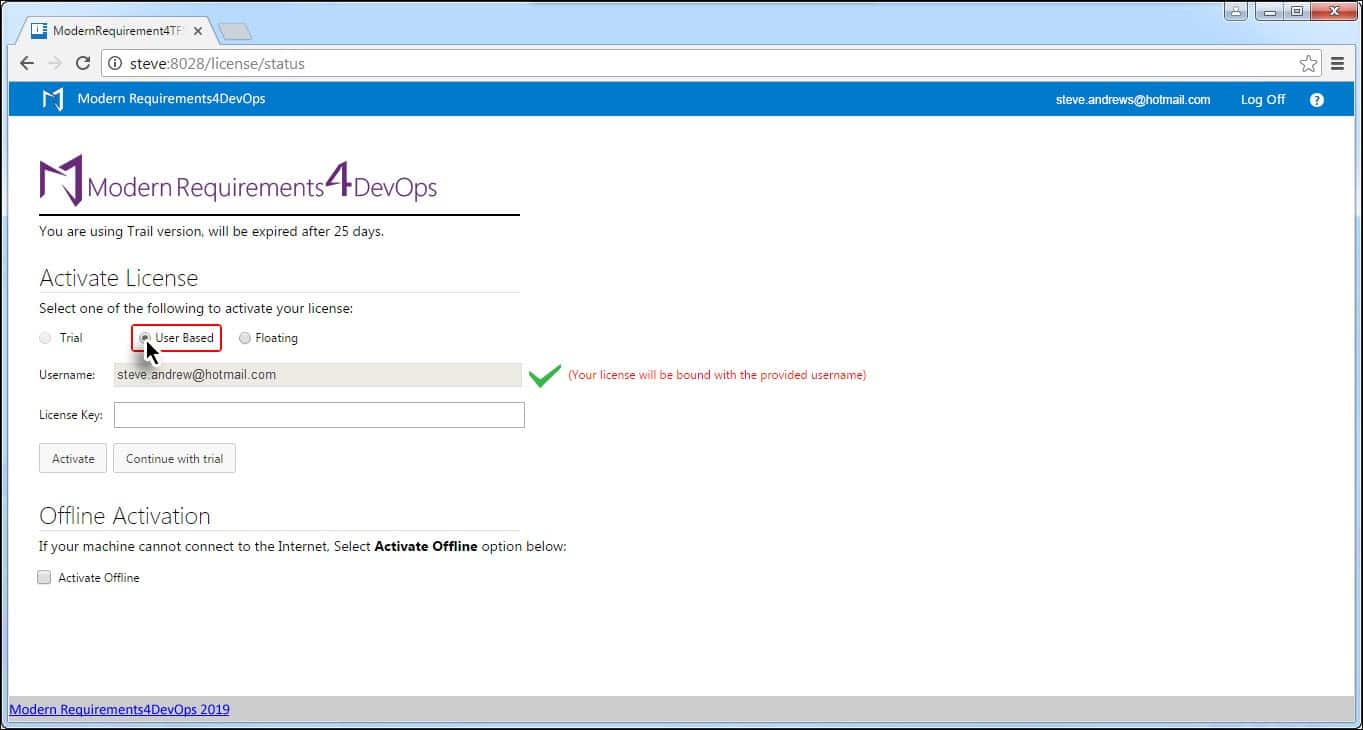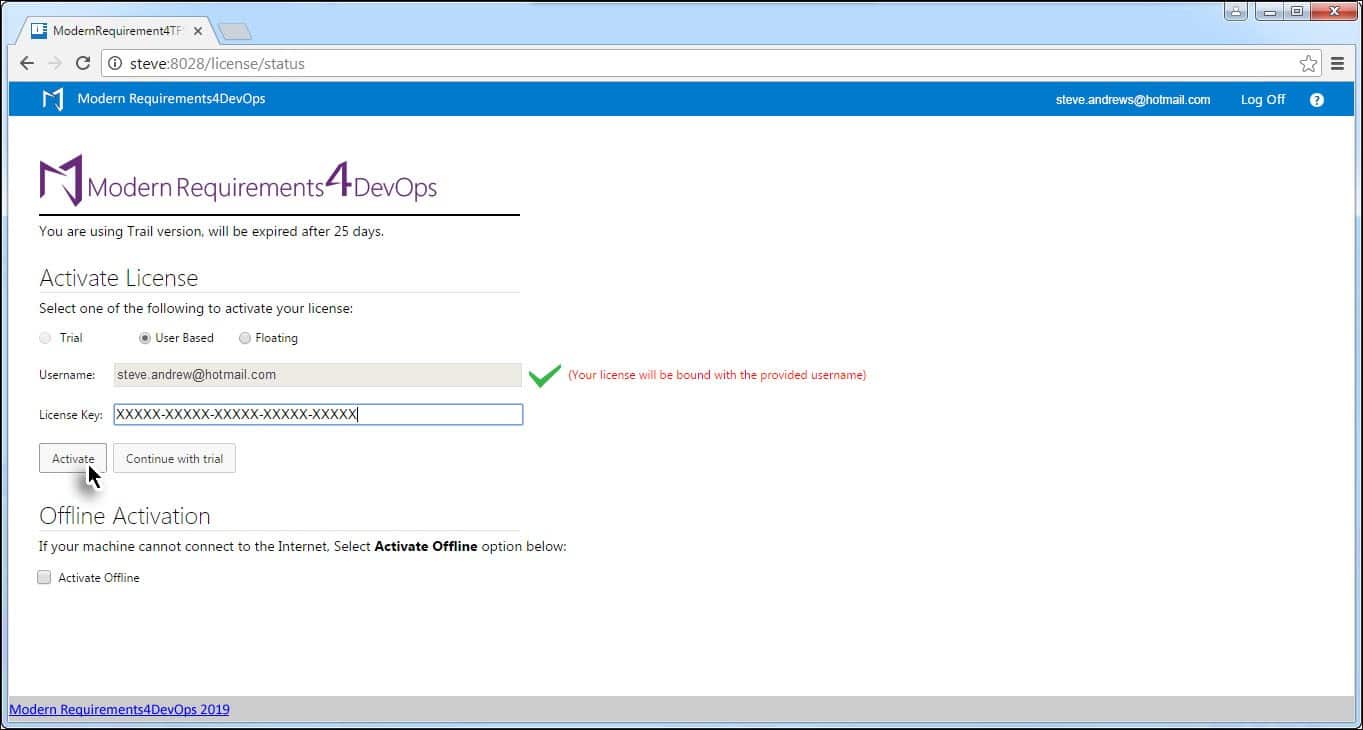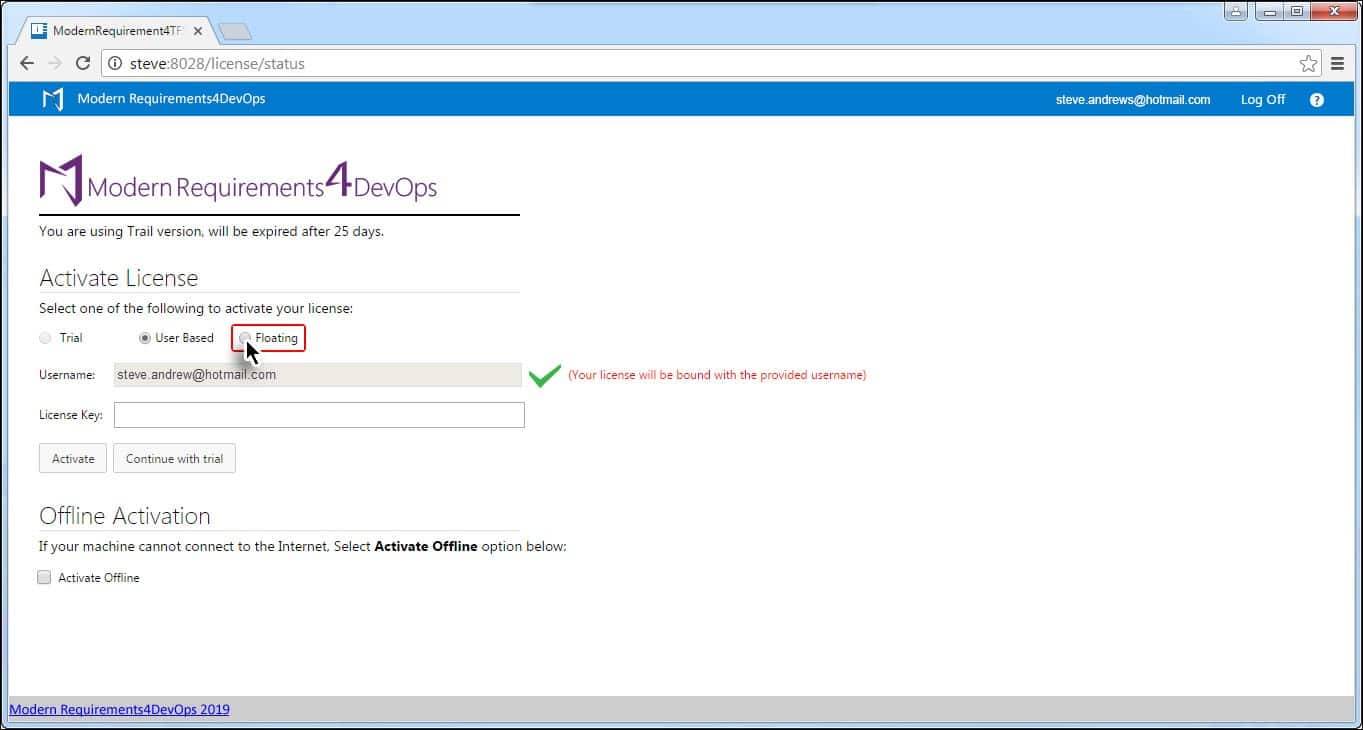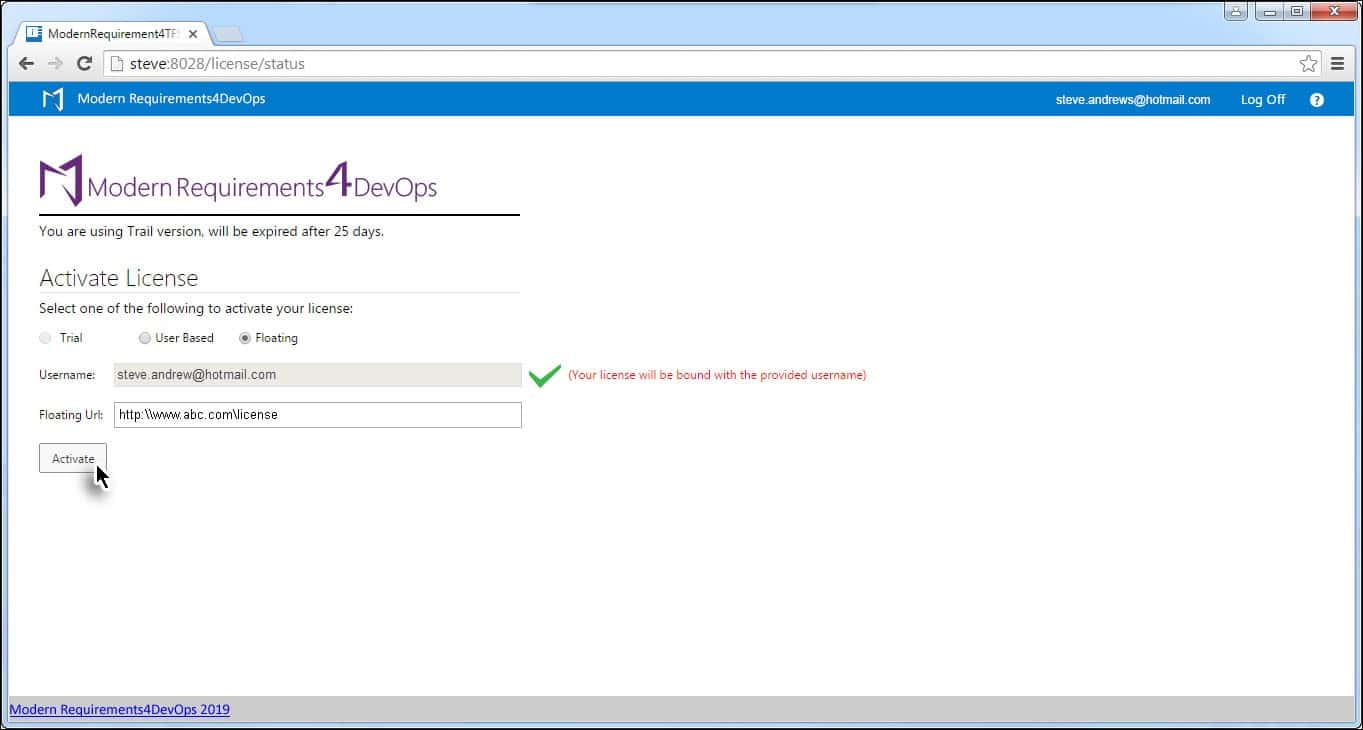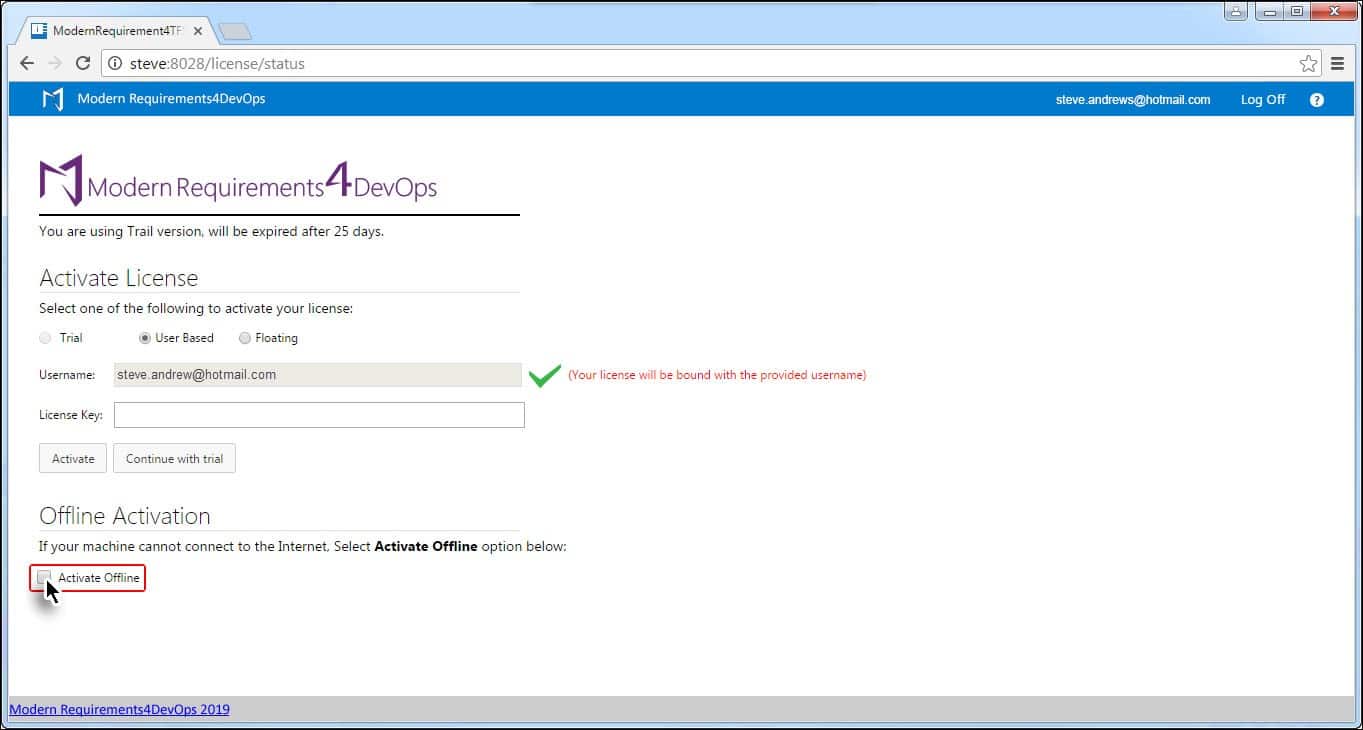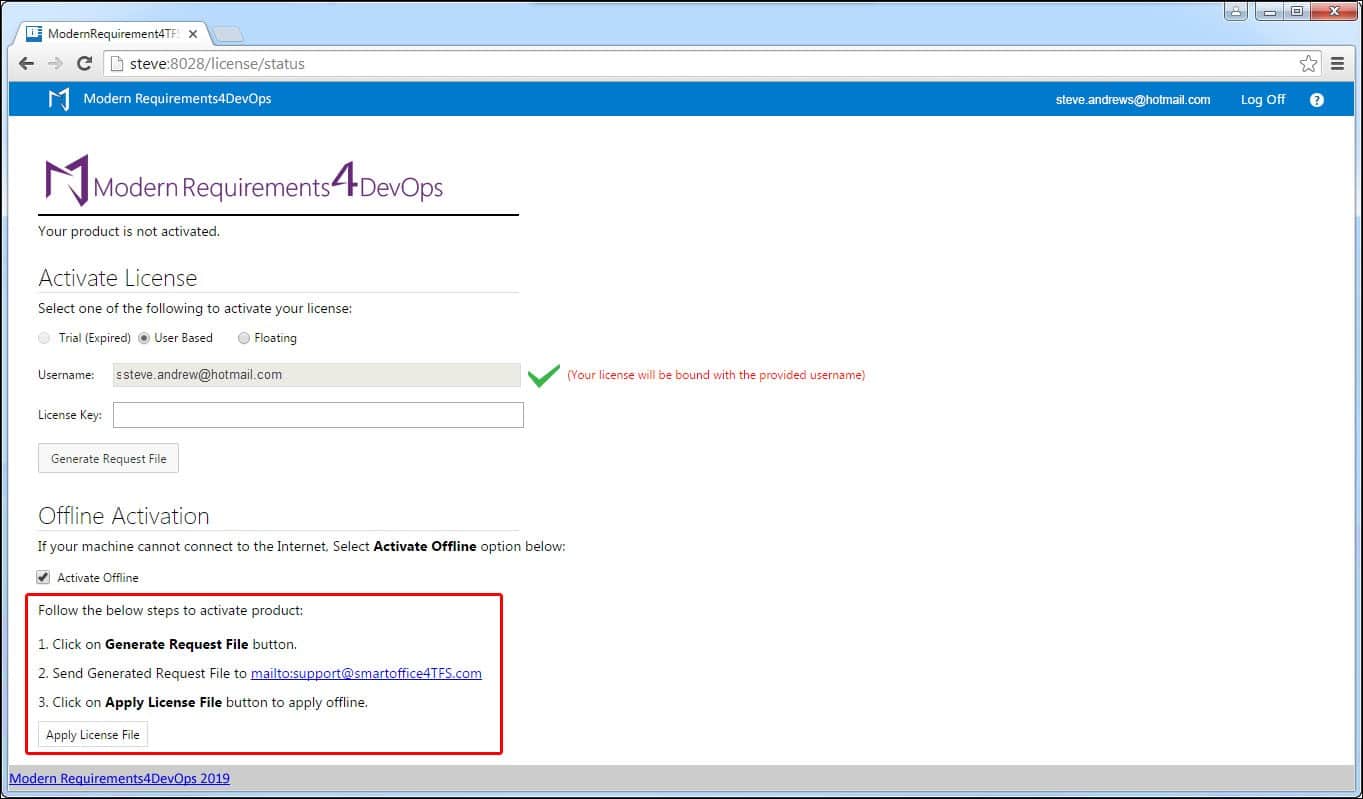Activating Modern Requirements4DevOps
In this article we cover the simple steps required for teams to activate Modern Requirements4DevOps in both our embedded, and standalone versions.
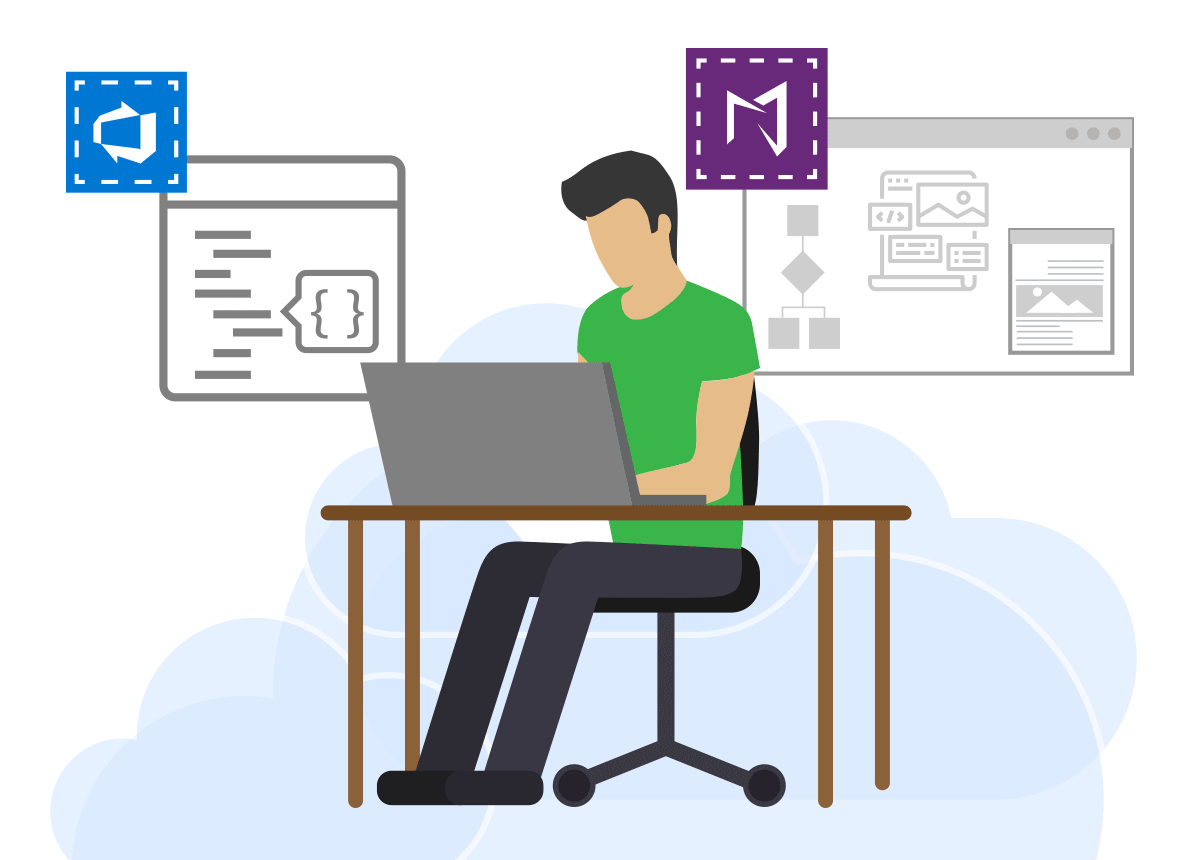
Modern Requirements4DevOps is offered as both a standalone solution or as a fully embedded solution with Azure DevOps, TFS, and/or VSTS. In this article we cover the activation of both versions.
Activating the embedded version of Modern Requirements4DevOps
Most of the activation process for the embedded version is similar to that of the standalone version although some early steps are unique to the embedded version. These are described below:
- Access your TFS using a browser and select the Modern Requirements4DevOps option under the Settings tab.
If the product has not been activated the following message will be displayed:
- Click Activate.
You are taken to the License Activation Page.
- Click here to proceed to the User Based Activation section to complete the activation process
Related Articles
Activating the standalone version of Modern Requirements4DevOps
- Open a browser window and enter the path shown at the end of the installation followed by a colon and 8028/User/SignIn e.g. “http://steve:8028/User/SignIn”.
- Click Sign In on the Sign in
Refer to the End of Appendix section if an “unexpected error” message is displayed on the Sign In page.
If Modern Requirements4DevOps has not been activated yet you’ll be taken to the License Activation Page shown below.
How to Activate User and Floating Licenses
Activating a User Based License
- Select the User Based type of license (if not already selected).
- Enter the relevant license key and click Activate.
*On successful activation, you’ll be taken to the Browse Page, where you can open the team project of your choice.
Activating a Floating License
- Select the Floating type of license.
- Enter the Floating URL and click Activate.
*On successful activation, you’ll be taken to the Browse Page, where you can open the team project of your choice.
Offline Activations
Activating a User Based License
- Select the Activate Offline check box.
- Follow the instructions highlighted below to activate.
*On successful activation, you’ll be taken to the Browse Page, where you can open the team project of your choice.
Activation Unsuccessful Error
Very rarely, a user will receive a pop up saying that the activation has been unsuccessful, as seen in the image below. In most cases, this error is due to problems in Internet connectivity. Users have to resolve their connectivity problems themselves in order to successfully activate the application.
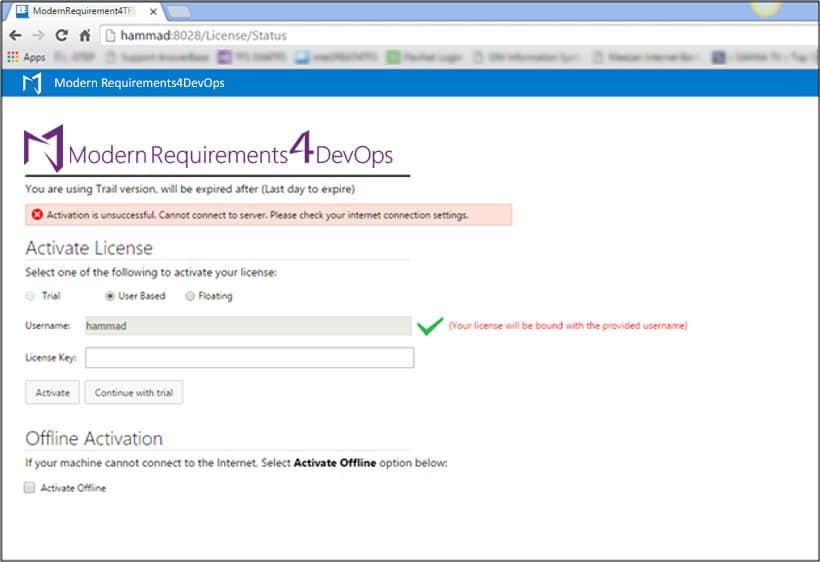
This message is also displayed when a secured environment is blocking proxy from firewall, or due to applied network policy. To resolve the problem in this case users have to provide their network department with the following URL and ask the department to enable it:
https://modernrequirements.compliance.flexnetoperations.com:443/deviceservices
Contact Support
Incident Support
Receive live support over phone, email, or web meeting. Each incident support request can cover one particular issue.
Incident Support
Go now!Email Support
Email our support team for our fastest response. By emailing us a ticket will be created for you automatically!
Email Support
Go now!Submit an idea
Want more out of our products? Suggestions make us better. Submit an idea and we'll add investigate adding it to our backlog!
Submit an Idea
Go now!Community Support
Find answers to common questions or submit a ticket in our community support portal.
Community Support
Go now!Report a Bug
Let us know about a bug you've found and we'll make it a priority to get it fixed. Nobody likes bugs -and we are no exception.