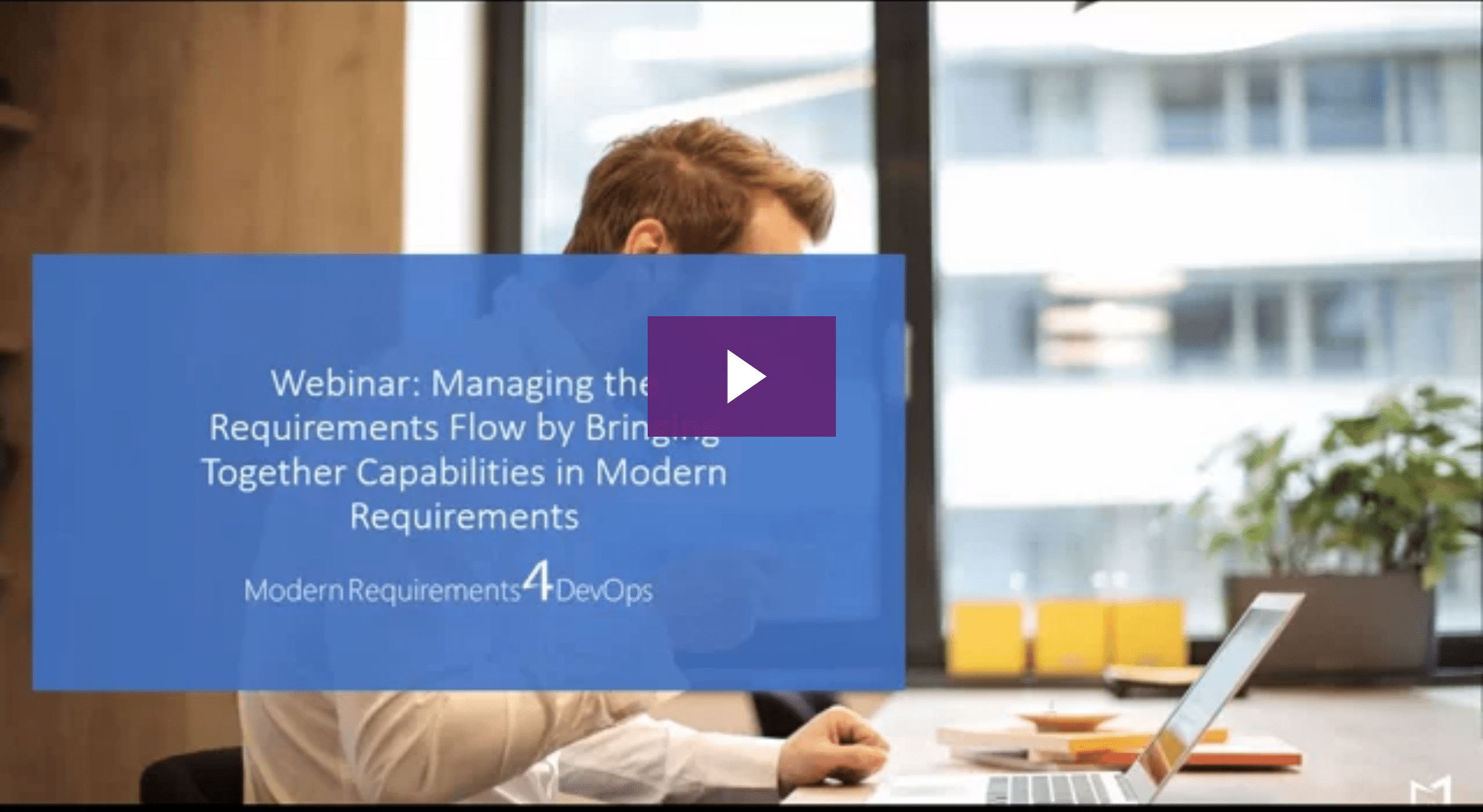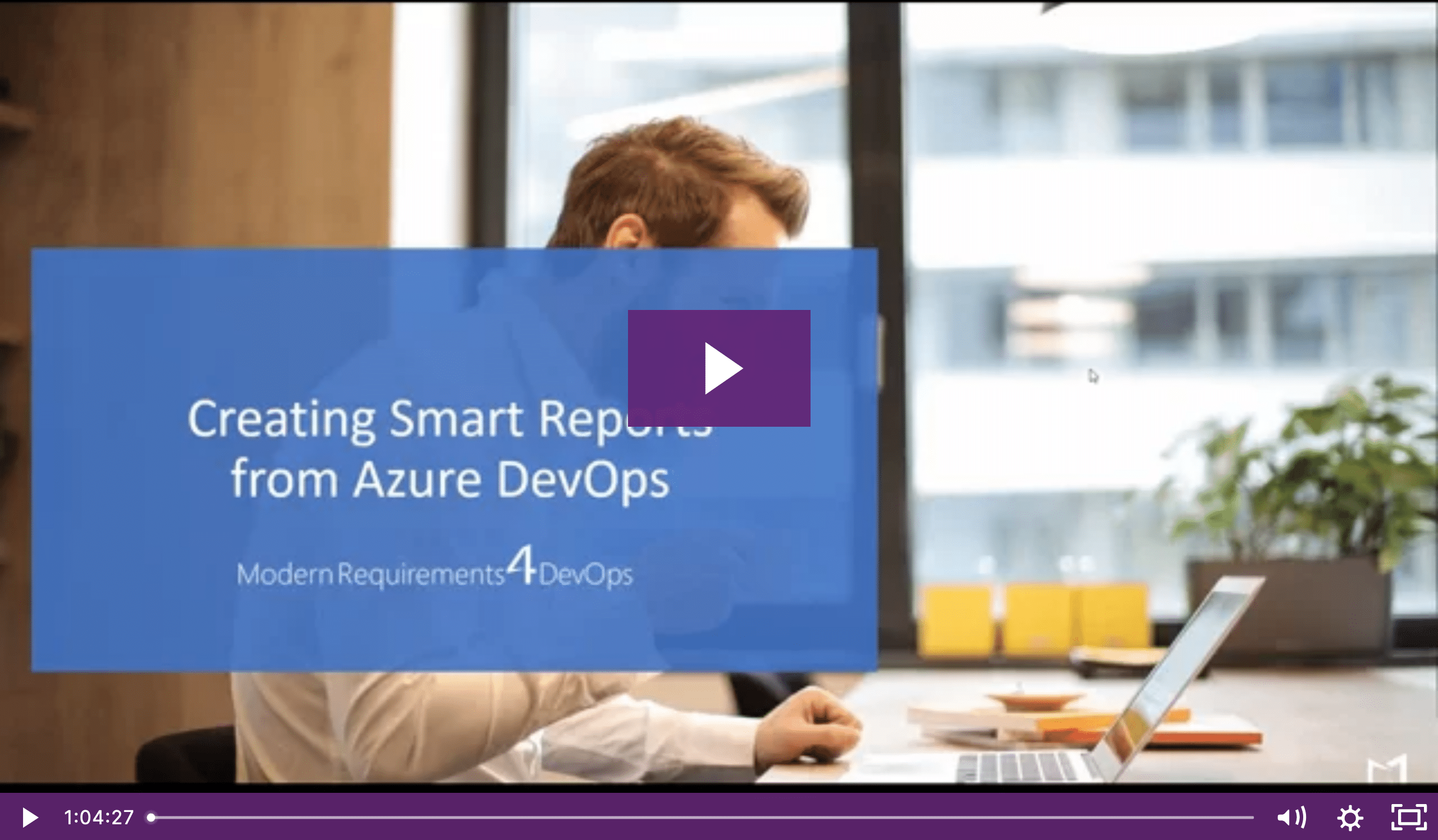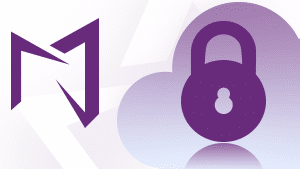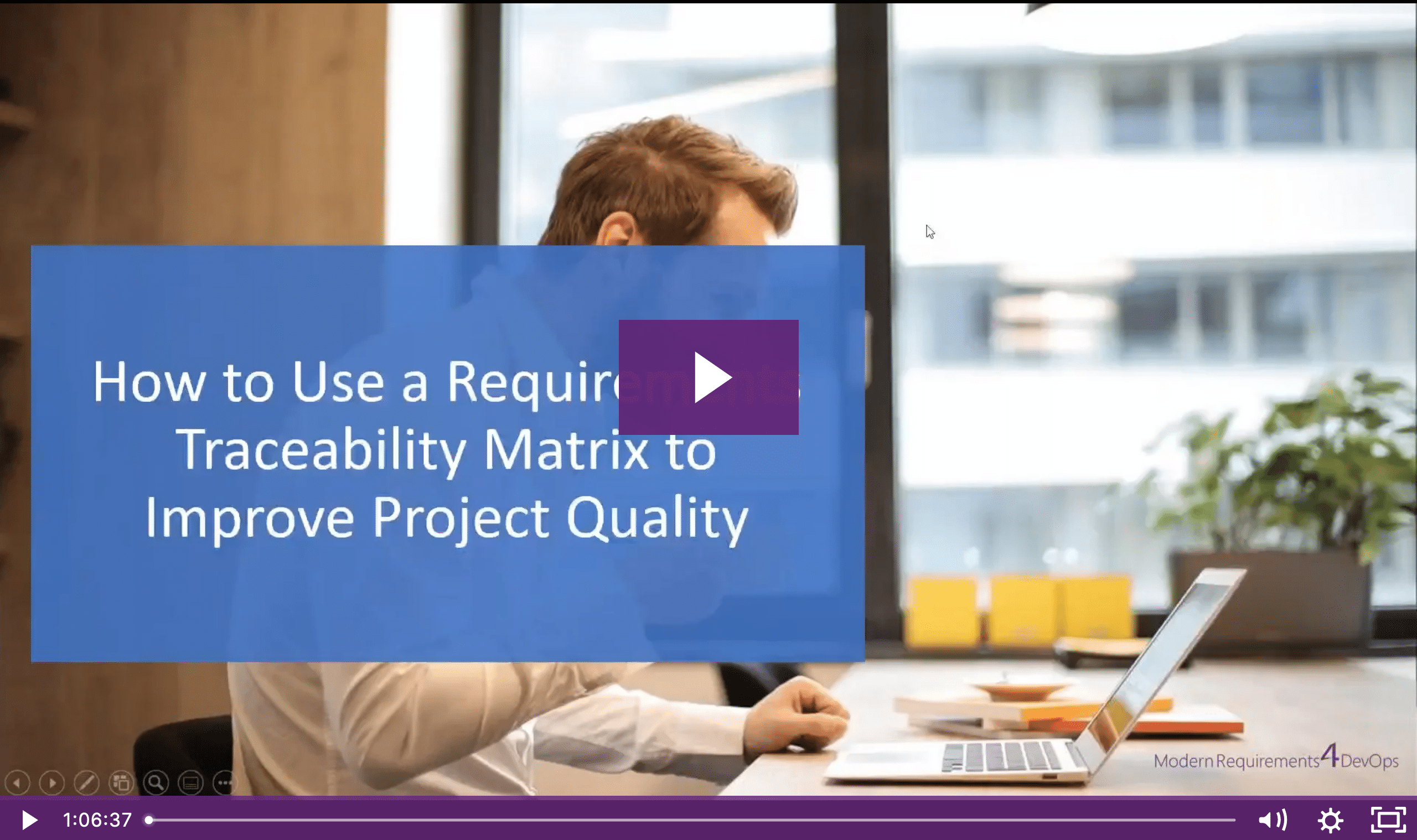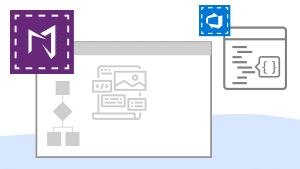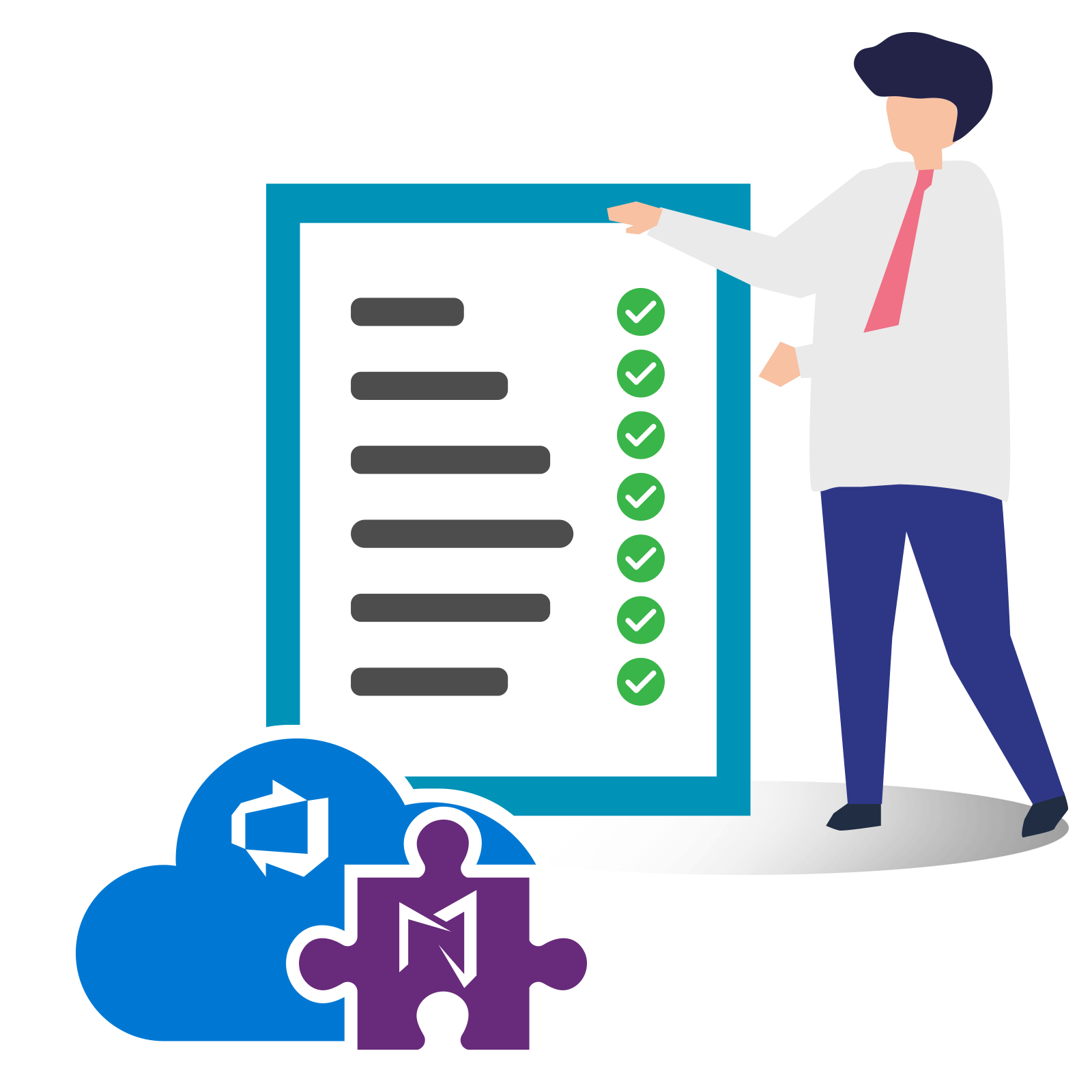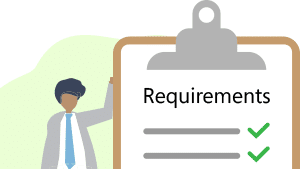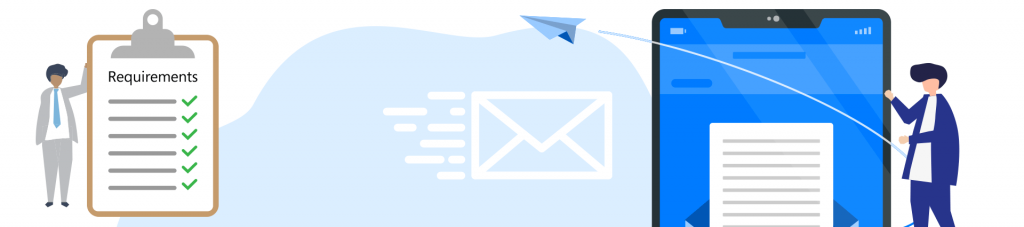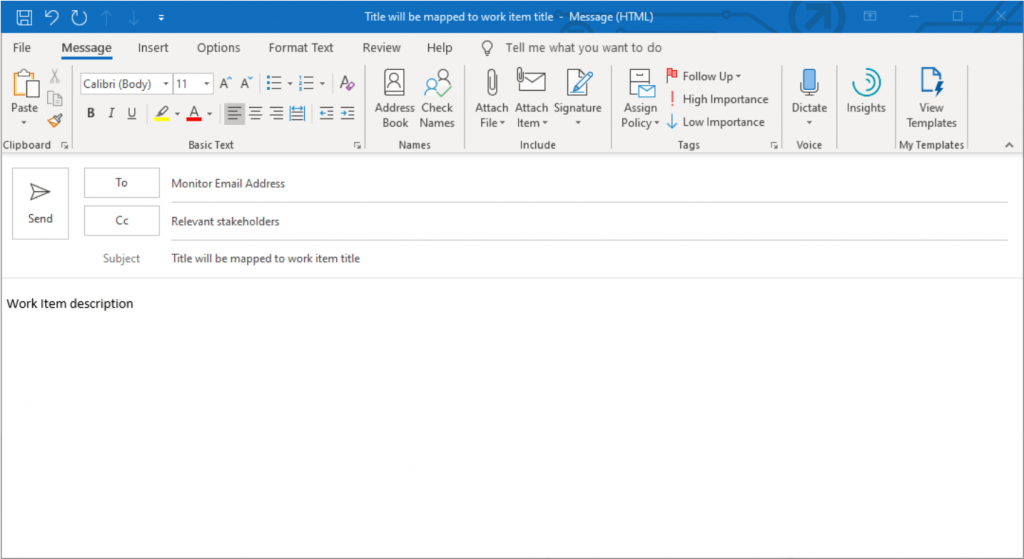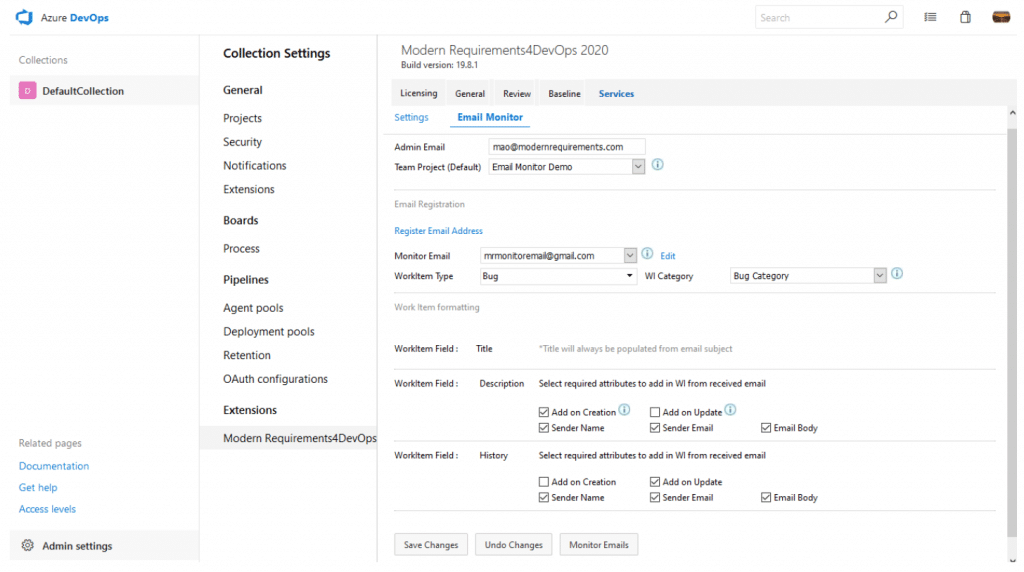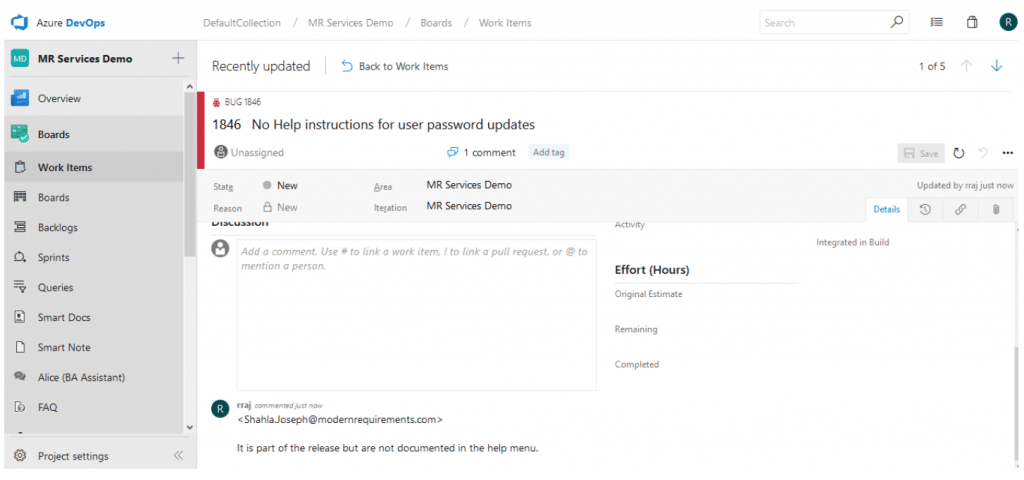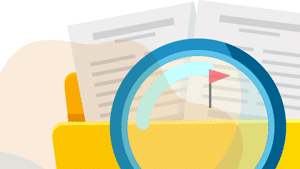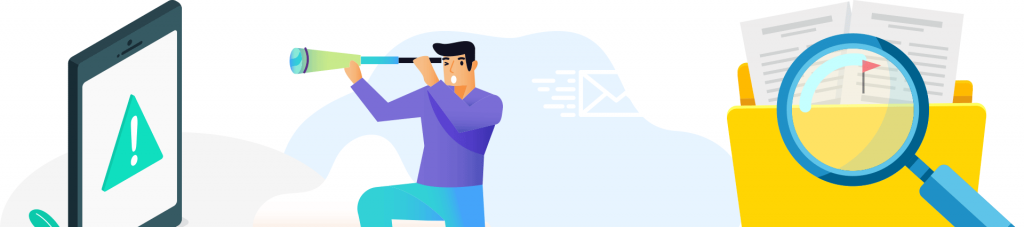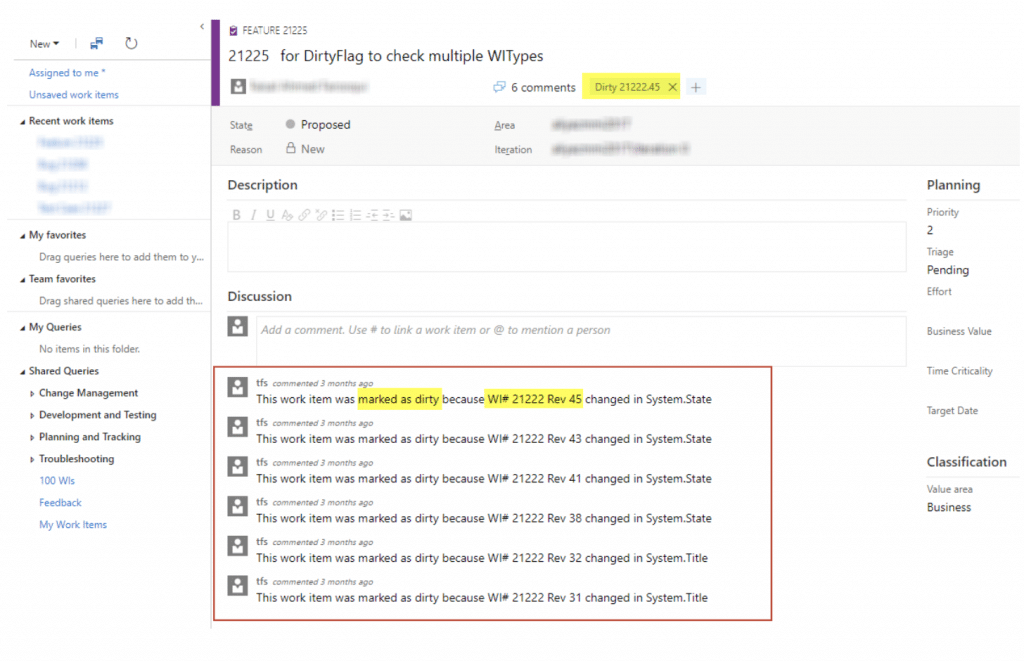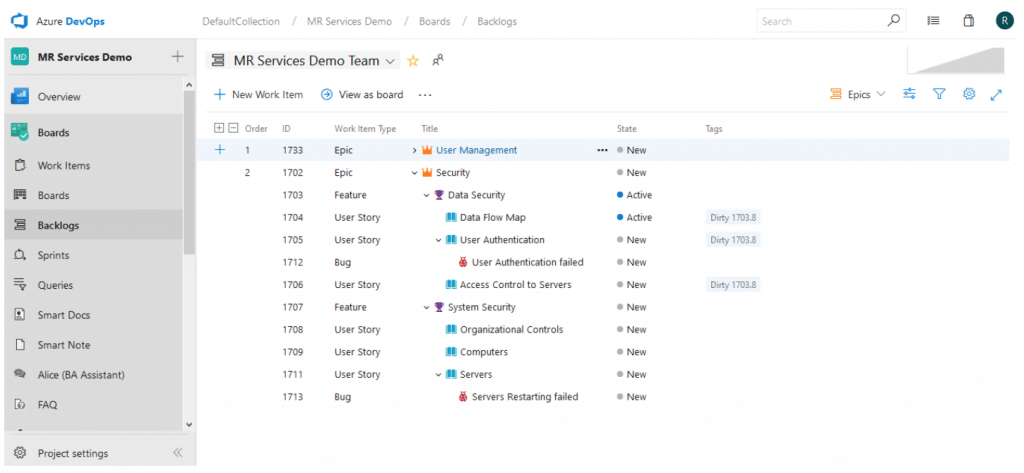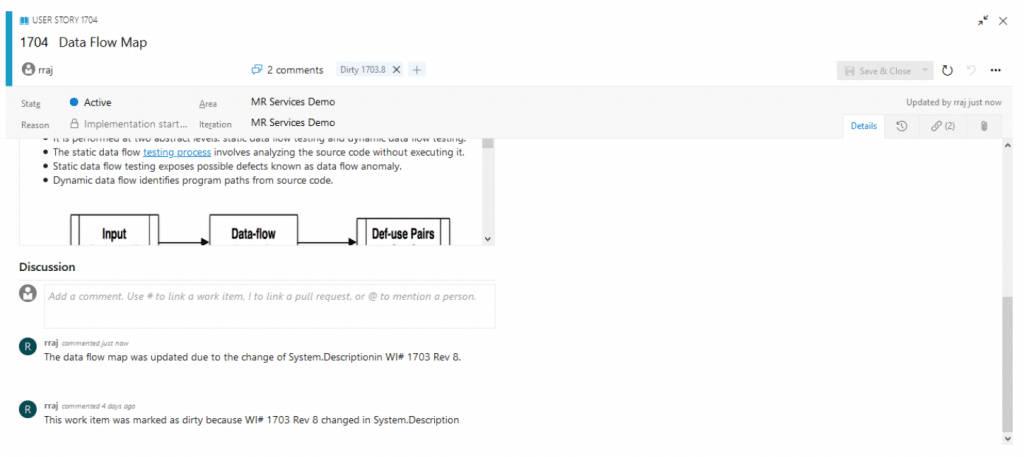Managing the Requirements Flow by Bringing Together Capabilities in Modern Requirements.
Continue readingBest Practices: Tips and Tricks When Using Modern Requirements
In this webinar, you will learn a variety of requirements management best practices, regardless of whether you’re a new or a long-time user of Modern Requirements.
Continue readingCreating Smart Reports from Azure DevOps
Use the power of trace analysis to inform the key stakeholders and take actions to improve project quality.
Export your Test Results Using Modern Requirements4DevOps
As an administrator, you can control how users access and interact with their Modern Requirements4DevOps projects by applying admin settings.
Continue readingA Quick Guide to Modern Requirements Licenses: What, Which and Why
As an administrator, you can control how users access and interact with their Modern Requirements4DevOps projects by applying admin settings.
Continue readingHow to Use Requirements Traceability Matrix to Improve Project Quality
Use the power of trace analysis to inform the key stakeholders and take actions to improve project quality.
Continue readingUnderstanding the Admin Panel: Licensing and Module Configurations
As an administrator, you can control how users access and interact with their Modern Requirements4DevOps projects by applying admin settings.
Continue reading6 Ways to Reduce the Risk of Missing Non-Functional Requirements
Register to learn more about how to reduce the risk of non-functional requirements.
Continue reading