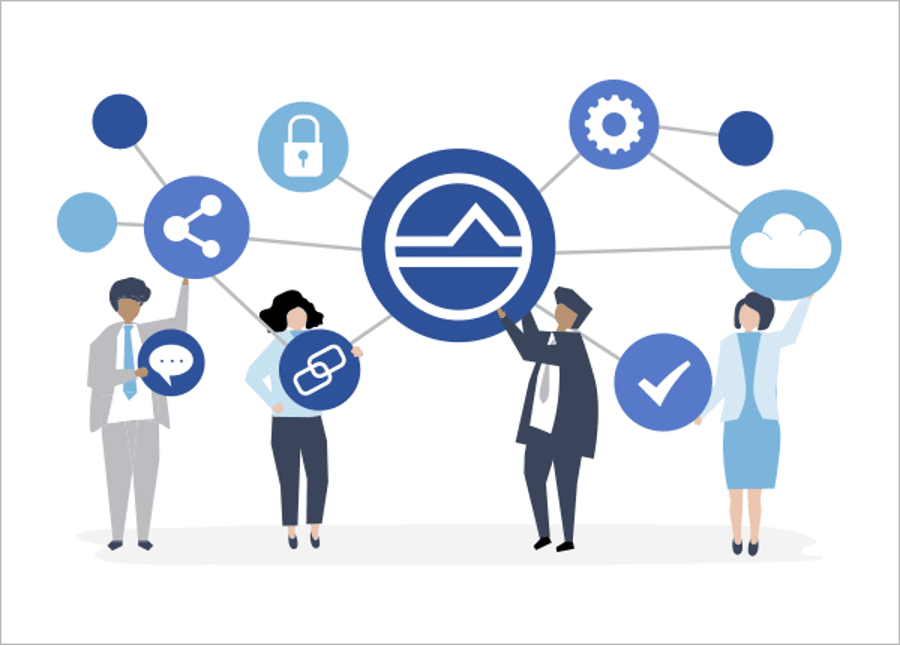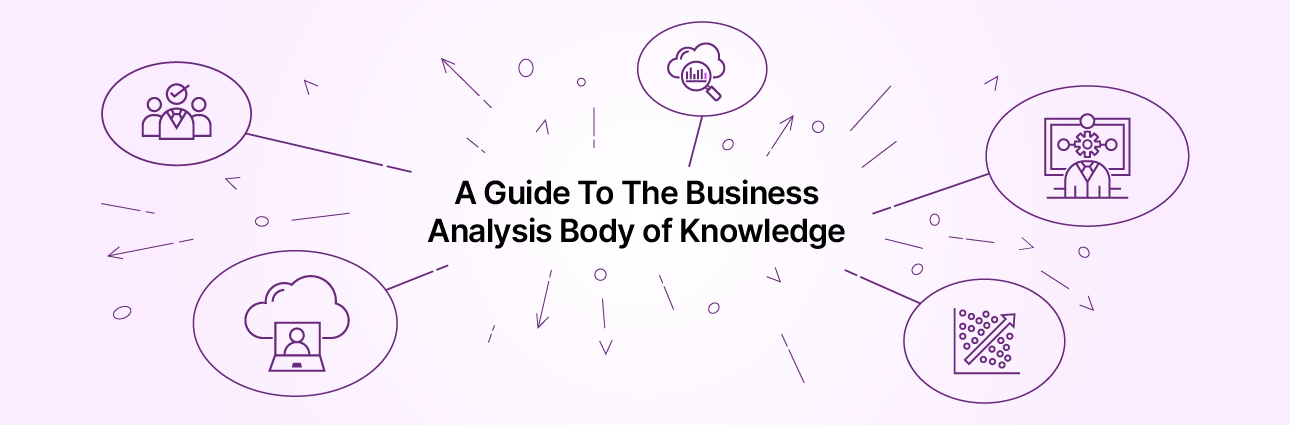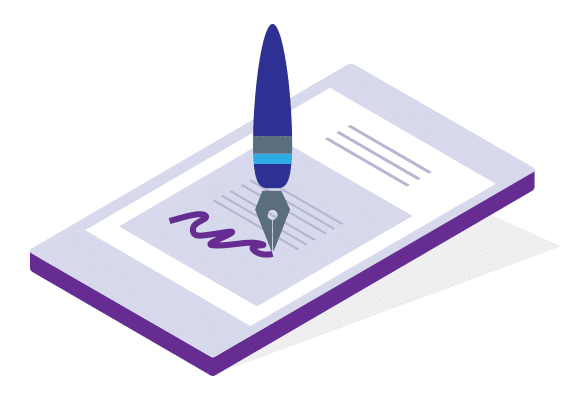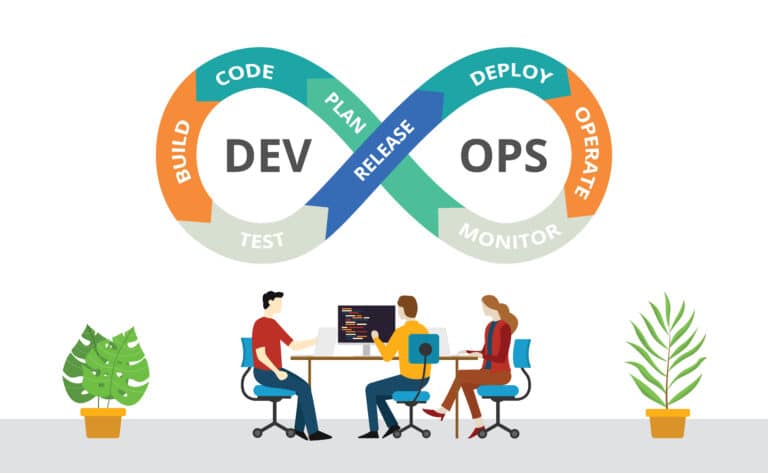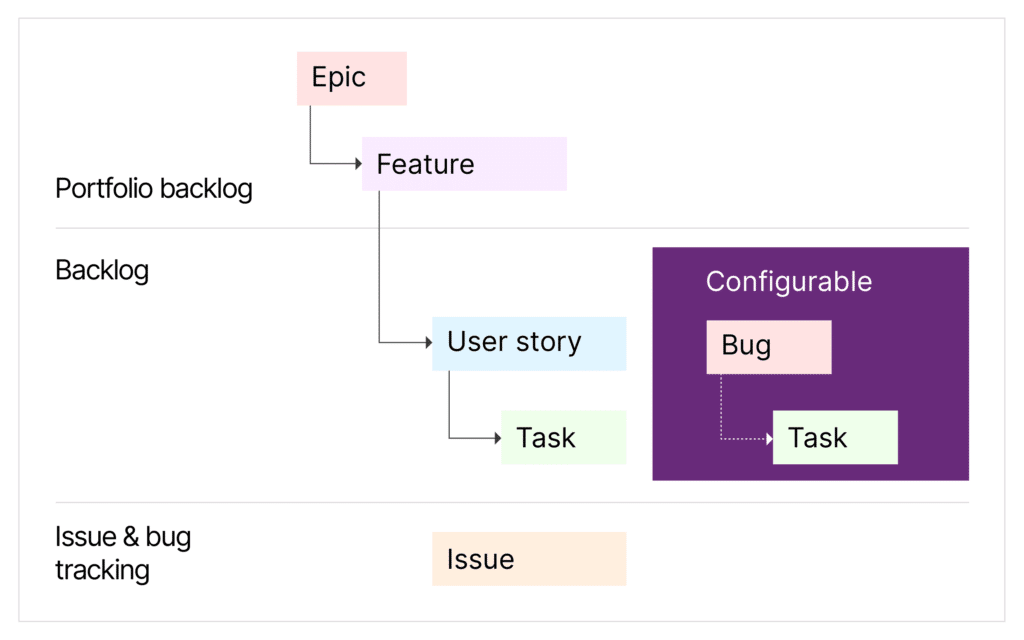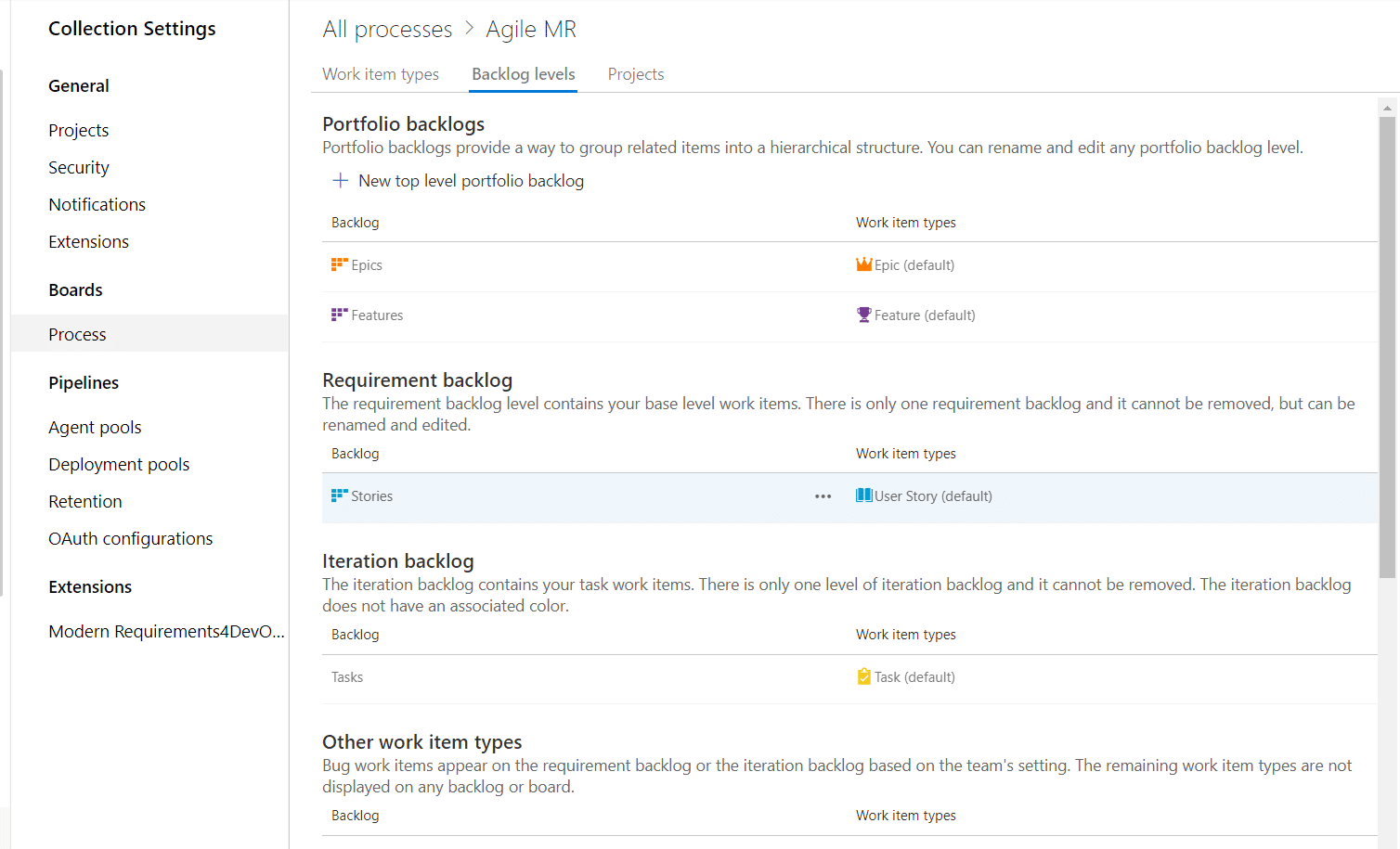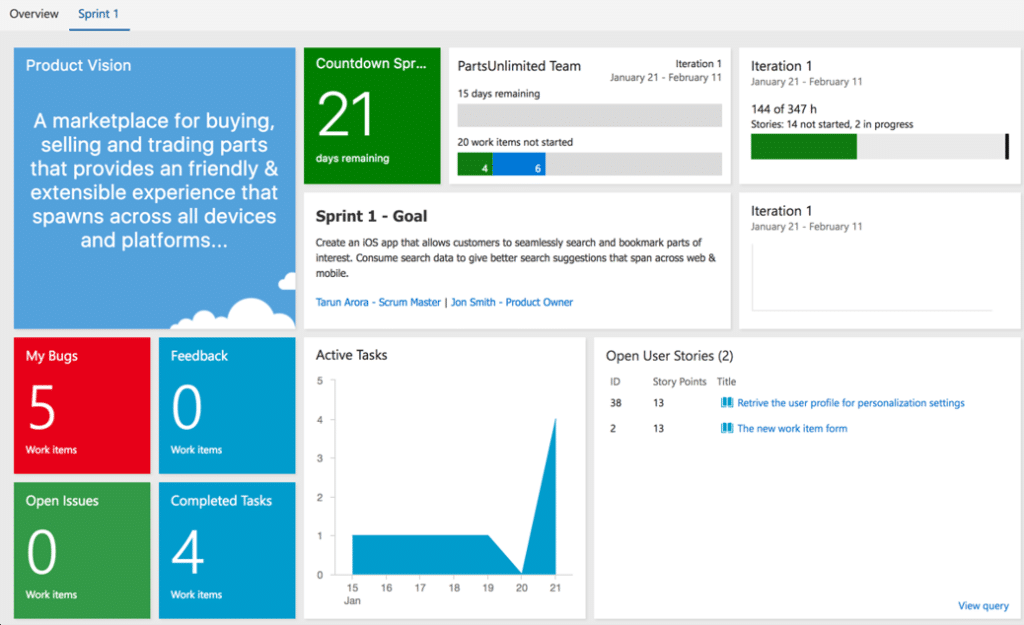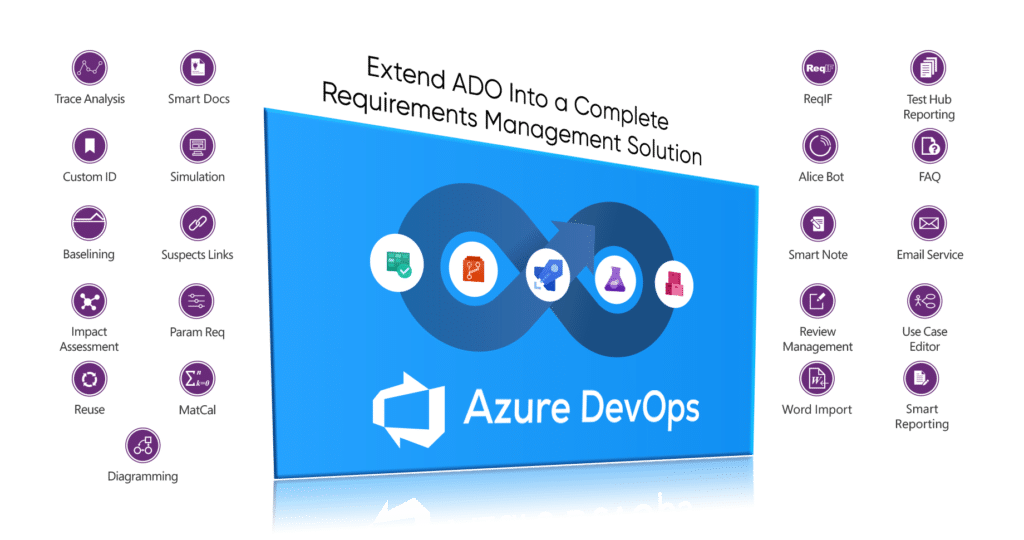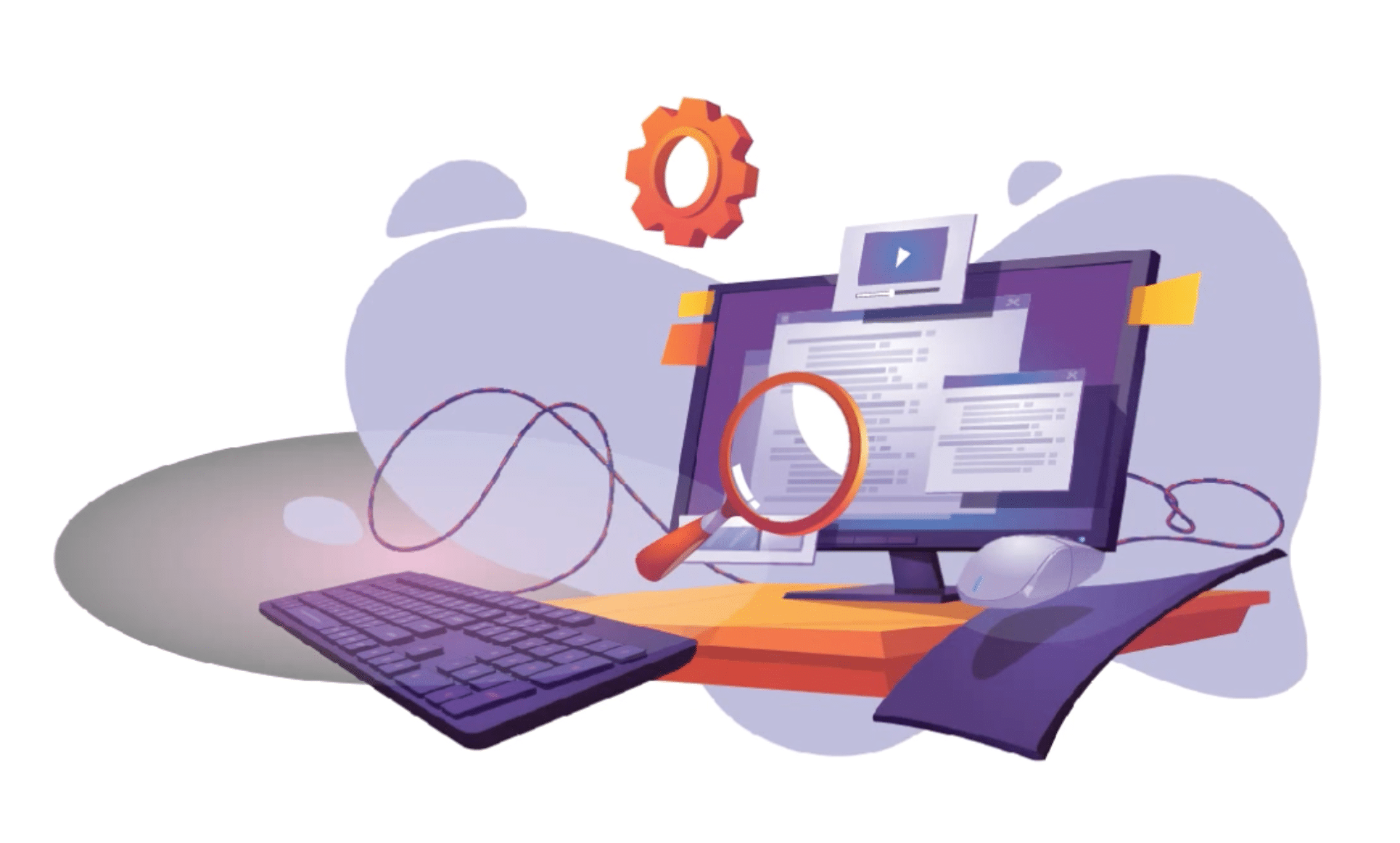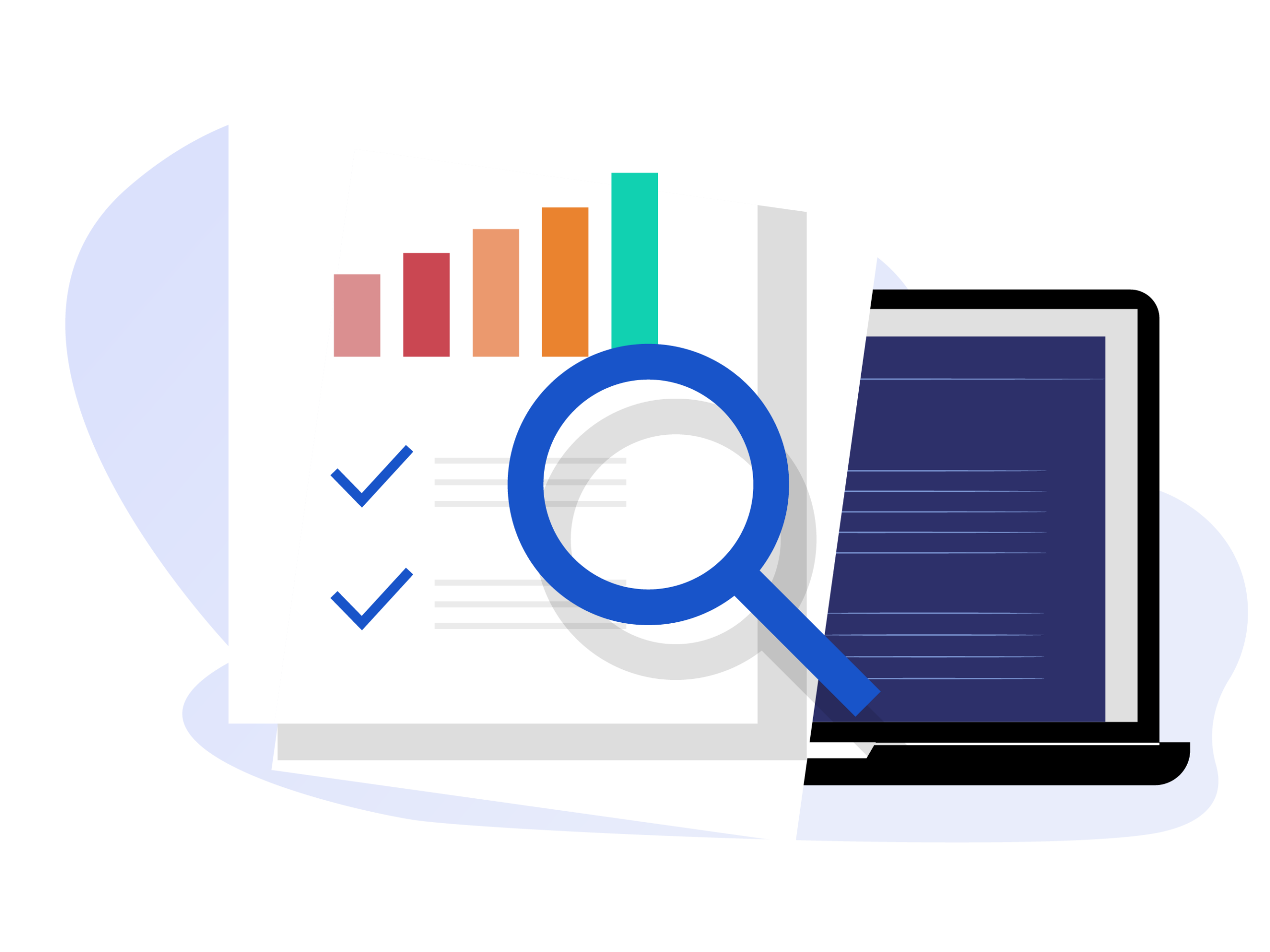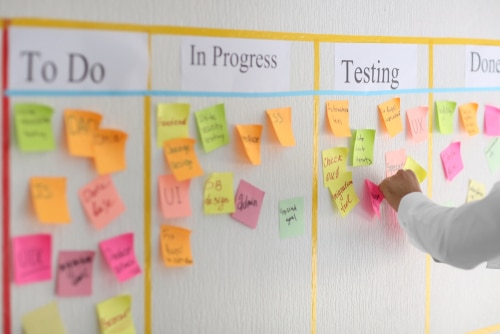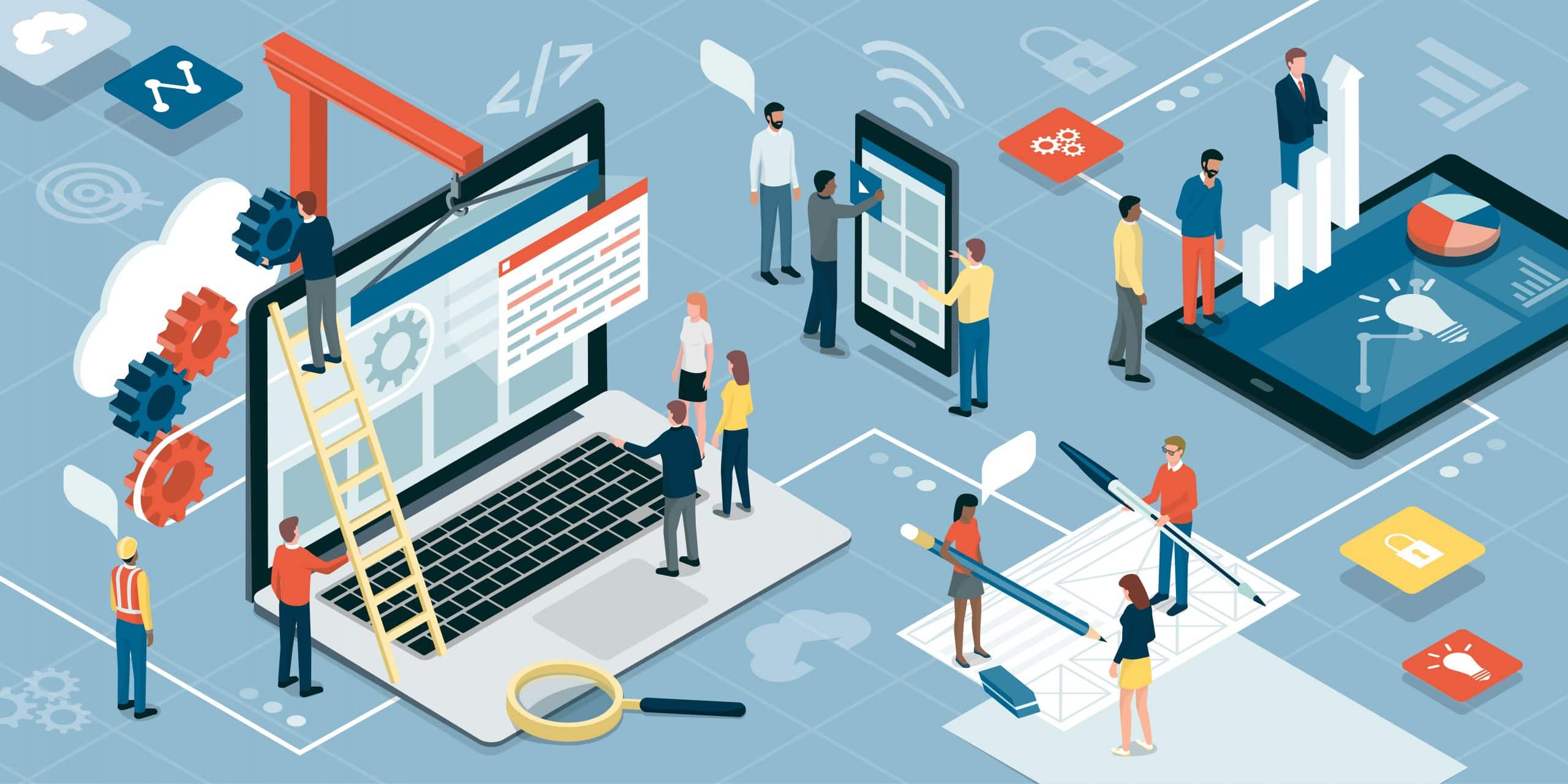A project baseline is a documented starting point that establishes and measures a project’s performance metrics against earlier benchmarks. Baselines are a must-have for all teams to conduct meaningful performance measurements.
Continue readingWhat is BABOK (Business Analysis Body of Knowledge)? A comprehensive guide
Today’s medical device companies are being challenged like never before. The market for medical devices is growing at approximately 5% compounded each year. KPMG, in a recent report, estimated that this market will reach about $800 billion dollars by 2030.
Continue readingE-Signature for Review Management
Modern Requirements’ Review Management tool allows users to provide approval via E-signature. This process is CFR- Part 11 compliant.
Continue readingIntroduction to Requirements in Azure DevOps
Using the Impact Assessment Module on Modern Requirements
This article covers how to use the Impact Assessment module and its extension on Modern Requirements4DevOps.
Continue readingWhat Is Impact Assessment in Azure DevOps?
Microsoft Azure customers worldwide now gain access to Modern Requirements4DevOps to take advantage of the scalability, reliability, and agility of Azure to drive application development and shape business strategies.
Continue readingHow to install the Impact Assessment Module
This article covers the steps required for teams to install the Impact Assessment module and its extension on Modern Requirements4DevOps.
Continue readingHow to use Kanban Method in Agile and DevOps development
The Kanban methodology is widely used for implementing DevOps and Agile product development processes.
Continue readingUnderstanding the Failure Mode and Effects Analysis Process
The FMEA teams should incorporate the relevant compliance regulation and requirements management as they complete product evaluation and mitigation of potential failures.
Continue readingThe Essential Guide to Requirements Management
Good requirements management is essential for successful product and software development.
Continue reading