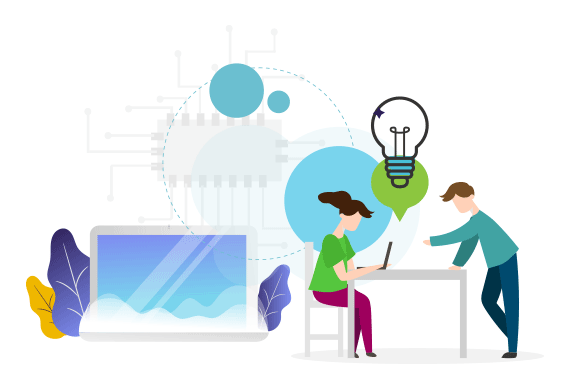Building Diagrams in Azure DevOps
Common Questions and Tutorials
Diagrams
Introduction to Building Your First Diagram
Why should I check out the Diagram module?
Our Diagram tool isn’t like the other Diagram tools out there.
While teams typically use Diagrams and Flows to visualize a process or a system, they often create assets that are separate from their requirements…
With our Diagram tool you can build Diagrams and attach or create new requirements using your visualization, keeping everything in a true single source of truth model.
Tutorials
Step 1) Adding Work Items to Diagrams
Building Diagrams in Azure DevOps
Before you can add work items to a Diagram, you need to have an actual Diagram.
Be sure to check out the introduction video above before starting this tutorial!
This tutorial covers how you can add requirements to a Diagram to complete that central source of truth. All of the requirements you create in your Diagram, whether automatically or manually, will show up everywhere in your project. Give it a try!
Step 2) Extra Features of Diagrams
Building Diagrams in Azure DevOps
In this tutorial we cover some of the added features that makes interacting with your Diagram a well-rounded experience.
We cover how you can turn your Diagram, and its requirements, into a great looking report, as well as how to turn your Diagram into a multi-level Diagram that you can drill down into.
Common Questions
About Diagrams
One.
When working on a Diagram a user will have the Diagram “checked out”. The Diagrams latest version can still be seen by others, but they cannot see the changes a user is making until they “Check In” a Diagram.
UML, BPMN, Cross Functional Flowcharts (a.k.a. swimlanes), Flow Charts, and more…
We offer many shapes and stencils to help your team build effective visualizations. We keep Diagrams easy to make so that you can get back to eliciting and authoring requirements using your new Diagram.
You absolutely can make UML Diagrams using our tool.
We offer three types of UML Diagrams:
- UML Activity
- UML State Machine
- UML Use Cases
Yes.
You are able to style each diagram node or connector in both size, shape, and color. You can customize all of these options using a style menu that can be dragged around your canvas with you.
You can add labels, connectors, annotations, and more to help you add context to your Diagram too.
Linking work items to a Diagram is simple.
You can choose to link work items to the entire Diagram as a whole, or link work items to individual nodes. This means if you have a node for “Login”, and you want to attach requirements the process is this:
- Select “Login” node
- Click the middle Link tab in the right panel
- Select “Add Link”
- Choose to link an existing requirements from your project or create a brand new project directly from the Diagram tool.
In the toolbar of any Diagram is a “Show Link Overlay” option.
This option will show you which nodes have requirements attached to them. You can then click on any node and a list of its requirements will appear on the right.
The Analysis tab has many benefits.
The first is that it allows you to automatically create and publish new requirements, use cases, and test cases. It does this by recognizing the pathways through your Diagram an allowing you to publish it as a requirement. If you choose to build your Diagram requirements from this tab you will also be able to publish the test cases that go with them.
The Analysis tab can also help by adding context to the requirements you publish.
All requirements you publish here also include a snapshot of the Diagram with their pathways highlighted.
If changes are made to a Diagram, in order for the changes to be reflected in previously published work items, you will have to re-publish them.
We know this is not the most elegant solution but it is the most intentional solution. We are investigating methods of bettering this experience.
Diagrams can be exported by either publishing them as a Smart Report, or by saving them as a PNG.
Unfortunately this is not yet possible.
As a workaround however, if you can get your existing Diagrams in an image format (PNG, JPG), you can easily upload that as your Diagram canvas. You can then attach requirements to that Diagram as a whole.
This has the limitation of not allow you access to the Analyze option.
Subscribe to our Monthly Newsletter!