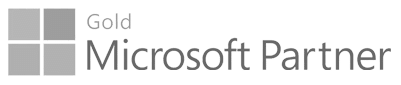
Go-to Microsoft partner for requirements management since 2015

2021
MODERN REQUIREMENTS4DEVOPS 2021 UPDATE 1
October 5 - 2021
In this update we have added following new features and enhancements.
General
Tool Enhancements
1. JQuery version update: In Modern Requirements application, JQuery is upgraded to the 3.5.1 version.
2. Delete root work item along with file deletion: When a file is deleted in a module, users will now have an option of deleting its root work item from the ADO project. A check box is provided “Delete file” pop-up window. By “checking” the checkbox, the root work item is deleted along with the file whereas “un-checking” the checkbox will result in the root work item not being deleted and only the file is deleted. By default, the check box is shown “checked”. This functionality is implemented for “Smart Docs”, “Diagram” and “Simulation and Use case” modules.
3. Enhanced Compare pop up functionality: Previously in review/baseline, revision by default was compared with the latest revision of a work item which got approved, rejected or reviewed. Now, the review/baseline revision will be compared only with any previous revision of this work item which got last approved/rejected/reviewed. For example, , a work item has 10 revisions in total and out of them rev 1, 2 & 5 revisions are marked as approved – now the review was initiated using revision #2 so the default comparison will be shown in between rev2 (review rev) and rev1 (previous revision which got approved before revision 2).
Secondly, the (approved/rejected/reviewed) label was being shown in the compare dropdowns only for the latest revision of a work item. Now, for a specific work item, label for each revision will be shown individually in the dropdowns which either got approved, rejected or reviewed. For example, a work item has 10 revisions in total and out of them rev 1, 2 & 5 were requested in different reviews and marked as approved. So, in drop down, these revisions will be showing along with label as (approved).
Limitation: Modern Requirements4DevOps modules are not supported in ADO Services on Internet Explorer. This is a Microsoft limitation.
Admin Panel
Tool Enhancements
1. Set configuration to open work item in different editors: Users can now configure that a work item should open either in ADO Standard Editor or in Smart Editor window by double clicking on it. This functionality is provided in “Smart Docs” and “Review” modules. For this, there is a check box provided in the “General” section of “Admin Panel” inside the “Work item Configuration” sub-section. On “checking” this check-box the work item will be opened in ADO Editor and by “un-checking” it, the work item will be opened in Smart Editor in both the modules. By default, the check box is unchecked.
Smart Docs
New Features
1. Ruleset Designer support in Word Import: To import Microsoft Word documents, users can now create their own custom ruleset file(s) by using the “Ruleset Designer” tab provided in the “Word Import” window. In Ruleset Designer, users can create new ruleset file, and delete or rename an existing file. In a ruleset file, users will be able to provide work item mapping in form of headings and tables defined in the MS Word document.
2. View status for review versions in Smart Docs: In “Version Management” window, users can now view the status for review versions initiated from the Smart Docs. The statuses are as follows:
- Active: The Active status shows that the respective review is still in progress and not closed yet.
- Approved: The ‘Approved ’ status shows that the respective review has been closed and all the work item(s) in it have been approved by all stakeholders.
- Rejected: The ‘Rejected ’ status shows that the respective review has been closed and at least one or more work item(s) in the review has been rejected by any one or more stakeholders.
- Incomplete: The ‘Incomplete ’ status shows that the respective review has been closed but on one or more work item(s), a response has not been provided by anyone or more stakeholders in the review.
The above statuses are shown for review versions of a Smart Doc only when the respective
review has been closed in Review Management. Whereas for open review(s) “Active ” status will be shown.
For versions explicitly created by the user from Smart Docs, the “N/A” will be shown under “Status” column at Version Management popup.
3. Open review and Copy URL options in Smart Docs: Users can now be directly navigated to review module from its respective review version in Smart Docs module through “ Open Review” option provided on toolbar of an opened review version. Users can also copy the URL of a review version and Smart Docs version through “ Copy URL” option provided on the toolbar when a version is opened. Similarly, users can also copy the URL of a smart document through the same “ Copy URL” option provided on the tool bar of “Document Tab”.
4. Restore deleted meta/document templates from the recycle bin node:The templates deleted from “Meta Template Designer” under “Meta Templates” and “Document Templates” nodes will now be moved to a newly introduced “Recycle Bin” node. The users will have an option of restoring these templates to its respective “Meta/Document Templates” nodes along with the same folders in “New File” window through the “Restore” option provided in the context menu of each template in the recycle bin node. Users can also permanently delete templates from the recycle bin folder through an existing “Delete” option in the left panel. All the other options in the left, center, and right panels are shown disabled when a template is selected from the recycle bin folder.
Icons have now been introduced for “Basic, Meta and Document Templates” in “Meta Template Designer” which are as follows:
- For templates under Basic and Meta Templates nodes, “ ” icon is shown along with each template name.
- For templates under, Document Templates node, “ ” icon is shown along with each template name.
Tool Enhancements
1. Clone parameters and support for other features in Smart Docs: Users can now clone parameters across the project after selecting parameters from “Configure Parameter” pop-up and then selecting the “Clone Parameters” option on the toolbar. From the clone parameters pop-up, users can select the desired project from the “Project” drop down which contains all the projects with in a collection and “field value” for it, the field value drop down contains all the values that exist in the respective selected project and this field will be similar as selected from existing “Field to match” drop down in “Parameter Configuration” section in “Admin Panel”. Upon clicking “Clone” and then the “Save” buttons, the parameter(s) will be cloned in the respective selected project for its selected value.
“Configure Parameter” has now been supported for the rest of the features of Smart Docs module where the value/placeholder of configured parameters will be shown accordingly.
2. Define work item HTML fields order in Smart Editor: The work item’s HTML field tabs in Smart Editor will now be shown in an ‘Alphabetical’ order.
3. Set permission to access Meta templates in rights management section:
A new group feature “Show Meta Templates” has now been introduced in “Permissions” tab under “Smart Docs” module section. This group feature permissions of “Allow” and “Deny” will let or restrict the user from accessing “Basic” and “Meta Templates” folders respectively in “New File” window in Smart Docs module. When the permissions are set to “Allow/Allow(inherited)” the “Basic” and “Meta Templates” folders will be shown and when it is set to “Deny/Deny(inherited)”, the respective folders will be hidden. By default the settings will be set to “Allow”.
Note: Admin must open the “Permissions” tab first to load new group feature settings.
4. Set Area Path for root work item on creating Smart Docs file: Users can now set “Area Path” while creating a Smart Document which will be set for all work item(s) including root work item in that document. For child work items in the respective document, precedence will be of area path settings (if any) defined in “Meta Template Designer”.
5. Renaming of cell border colors in Smart Editor: The cell border colors for tables shown in “Cell Style” drop down in Smart Editor have been renamed to the following:
Old Cell Border Color | Renamed Cell Border Colors |
|---|---|
Red | Unchanged |
Shakespeare | Aqua |
Mariner | Blue |
Wisteria | Purple |
Fiord | Blue-Gray |
Silver | Unchanged |
Chateau Green | Green |
Persian Green | Dark Teal |
Boston Blue | Unchanged |
Cerulean Blue | Unchanged |
Gigas | Removed due to being similar to an existing color. |
Pickled Bluewood | Indigo |
Black | Unchanged |
Energy Yellow | Light Yellow |
Sea Buckthorn | Orange |
Burnt Sienna | Light Red |
Cinnabar | Dark Red |
Pharlap | Gray |
Gallery | Light Gray |
White | Unchanged |
Lightning Yellow | Gold |
Jaffa | Dark Orange |
Valencia | Removed due to being similar to an existing color. |
Well Read | Removed due to being similar to an existing color. |
Americano | Removed due to being similar to an existing color. |
Iron | Removed due to being similar to an existing color. |
Review Management
New Features
1. Status for closed reviews: Stakeholders including initiators, reviewers, and approvers can now view the status for closed reviews in the module. The statuses are as follows:
- Approved: The ‘Approved ’ status shows that all the work item(s) in the respective closed review have been approved by all approvers.
- Rejected: The ‘Rejected ’ status shows that one or more work item(s) in the respective closed review has been rejected by one or more approvers.
- Incomplete: The ‘Incomplete ’ status shows that the response has not been provided by one or more approvers on one or more work item(s) in the respective closed review.
2. “Open in Smart Docs” option in review: Users can now be directly navigated to the review version in Smart Docs module through “Open in Smart Docs” option provided on the toolbar of “Smart Docs View” tab. On navigation user is landed on an opened version of the respective review. This option is only shown for the reviews created from Smart Docs module.
3. Open created review in either list/Smart Docs view tabs:In review module, the “Review” tab is now renamed to “List View”. For reviews created from Smart Docs module, upon navigation after the review is created, users will now land on “Smart Docs View” tab in “Review” module and for reviews created from review module or anywhere else (Extension points, Baseline module, Query Tab), they will land on “List View” tab in “Review” module after creation.
4. Smart Editor option in review:Users can now open and edit work items from both “List View” tab (Previously known as
Review tab) and “Smart Docs View” tab in Smart Editor through “ ” Smart Editor option provided on tool bar of both the tabs.
Tool Enhancements
1. No email sent to stakeholders who have performed review completed action:
Now, review stakeholders who have performed “Review Completed” action are neither a part of auto/manual review reminder email, nor will they receive it since they have already responded to the respective review.
2. Show Display name for stakeholders in the preview/email body: In the review module, along with the domain and the username, the display name is shown instead of account/username for stakeholders in all instances of preview/email bodies.
Smart Report
Tool Enhancements
1. Report Output shown according to the Smart part: In baseline, Smart Report will be generated as per the configuration defined in the Smart Part of “Configure link type”. The configuration includes work item hierarchy, link type and filter on HTML/String type fields.
Baseline
Tool Enhancements
1. Update baseline name and description: Users are now allowed to edit name and description fields of a newly created baseline before saving the baseline.
2. Generate Difference Report in PDF format: Users can now generate difference report by selecting PDF format along with Word from the drop down available on the difference report pop up.
Trace Analysis
New Features
1. Set filter option for Test Run Virtual work item:Now, Users can apply different filter options to fetch Test run data more efficiently and quickly. Users can filter the data by providing Start and End date, State, Count, manual or automated runs.
2. Edit a file directly into the Editor tab:Users now have an option to directly edit a file without waiting for it to load first. Users can select “Edit” option from the folder explorer —right mouse click to open the file in Editor Tab.
Tool Enhancements
1. Show work item field label instead of field name: Users can now see work item field labels instead of using work item field names in Trace analysis providing better usability.
Diagram
New Features
1. UML Sequence Diagram: A new stencil of “UML Sequence” diagram has been added in the diagram module with multiple shapes along with their respective properties.
Tool Enhancements
1. Show ruler in diagram: Users can now choose to “Show Ruler” in the diagram module through the respective option provided under the “Settings” option on the top right.
2. Addition of Properties in shapes of BPMN stencil: Additional properties are added in different shapes of BPMN stencils according to the BPMN 2.0 version like gateway types, loops, event types, activity types, etc.
3. Additional shapes in UML Activity:Users can now use additionally added shapes from “UML Activity” stencils which are as follows:
- Time Event
- Accepting Event
- Send Signal
- Receive Signal
- Structured Node
4. Tool tip support: Users can view tool tip on hovering over any node or connector label.
Reporting
New Features
1. Edit a file directly into the Editor tab: Users now have an option to directly edit a file without waiting it to load first. Users can select the “Edit” option from the folder explorer, and right mouse click to open the file in Editor Tab.
Licensing
Tool Enhancements
1. Now, this is configured in the application that either License Activation popup window should be prompted on UI or not if a user who is accessing the application doesn’t have the MR license.
- TRUE (default) Show “Activate License” window on UI when a user doesn’t have the MR license.
- False Don’t show “Activate License” window on UI when a user doesn’t have the MR license.
- In this scenario, MR system will automatically take the user into the application with Stakeholder license.
MR Agent
Tool Enhancements
1. Enhanced and effective logging is applied in MR Agent/Services.]
2. Enhanced the capability of registering organizations with a very large number of Team projects.
Suspect Link
Tool Enhancements
1. Enhanced Tooltip’s help content with proper formatting
2. Added capability to allow multiple conditions for the same work item type having different target work items.
MatCal
Tool Enhancements
1.Increased request timeout and increased limit to get projects to 1000
2. Enhanced multiple nested conditions support.
3. Added support for extracting integer from string fields.
Bug Fixes
MODERN REQUIREMENTS4DEVOPS 2021
May 19 - 2021
In this update we have added following new features and enhancements.
Admin Panel
New Features
1. Parameter Configuration in Admin Panel: In “Admin Panel” under “General” tab, a new section has been added namely “Parameter Configuration”. From this section users can “Check” or “Un-check” the check box to “Show” or “Hide” the “Configure Parameter” option in Smart Docs module.
Also, users can select a “Field to match” from the drop down which contains some specific drop down fields and user can select from those fields only. This field will be used to match the value between the parameter(s) and the work items in which the respective parameter(s) are referenced. If the value of the fields will match then the value of parameter will be replaced in Smart Report and Smart Docs otherwise the value will not be replaced.
2. Default font size and family settings for Smart Editor: Userscannowsetdefault“Font Family” and “Font Size” for text in all of the HTML work item field tabs in Smart Editor through a new tab of “Smart Docs” in “Admin Panel”.
A section named “Font settings in Smart Editor” is included in the respective Smart Docs tab. Users will be able to select a specific “Font Family” from a list of options along with “Font Size” and the configured settings will be applied in “Smart Editor” from wherever its accessed including “Smart Docs module”, “Extension points” and “Smart Docs View tab in Review”. However user can explicitly change these settings which will only be applicable for the respective module and explicit changes will not be applied globally. The default settings in admin panel will be Font Family = ‘Calibri Light’ and Font Size = ‘14’.
Smart Docs
New Features
1. Reflection of change type of work item on Smart Docs grid: The type of work item updated from ADO Editor will now be reflected in Smart Docs grid and user will be able to view it from both ‘Document’ and ‘Compare’ tabs. The work item(s) whose type has been successfully changed will be shown “Pink highlighted” on Smart Docs grid whereas the work item(s) whose changed type is not supported in the respective meta template will be shown “Red highlighted” on Smart Docs grid and will be removed from the smart document. User will also be notified if the type of work item(s) has been changed, on opening an existing smart document.
2. Configure parameters in Smart Docs: Users can now add parameters in Smart Docs through “Configure Parameter” option on tool bar. On clicking this option, a pop-up will open with the following options in it:
- Field value drop down: The label of this drop down is dependent on the “Field to match” selected from ”Parameter Configuration” section in “Admin Panel”. This drop down consists of all the values that exist in a project for the selected “Field to match” and user can select any one value from it for which parameters can be configured.
- Tool bar options:
- New parameter: Users can add a new parameter row through ‘

- Save: Users can save the configured parameter settings through ‘

- Copy: Users can copy one or multiple selected parameters through ‘

- Paste: Users can paste the copied parameters through ‘

- Delete: Users can delete one or multiple selected parameter rows through ‘

- Users can also perform delete on a single parameter row through the ‘

- Users can also perform delete on a single parameter row through the ‘
- New parameter: Users can add a new parameter row through ‘
After configuring parameter settings from ‘Configure Parameter’ pop-up, users can then reference the respective parameter(s) in one or more HTML fields of work items in the correct format i.e. {{Parameter Name}}. The value of the referenced parameter(s) will then be reflected in Smart Report and Smart Docs grid along with the generated reports through tool bar options of “Save as Word & PDF” for the respective work items in Smart Document.
Tool Enhancements
1. Table border settings in Smart Editor: Following options have been introduced in addition to the existing ones for “Table Style” and “Cell Style” in Smart Editor:
a. Cell Style: Under table properties in Smart Editor, in “Cell Style” drop down, the “Highlighted” option has now been renamed to “Red” and in addition to that, following new colors are added which can be applied on table borders:
Color Name | R,G,B Code |
|---|---|
Fern | 97,189,109 |
Mountain Meadow | 26,188,156 |
Shakespeare | 84,172,210 |
Mariner | 44,130,201 |
Wisteria | 147,101,184 |
Fiord | 71,85,119 |
Silver | 204,204,204 |
Chateau Green | 65,168,95 |
Persian Green | 0,168,133 |
Boston Blue | 61,142,185 |
Cerulean Blue | 41,105,176 |
Gigas | 85,57,130 |
Pickled Bluewood | 40,50,78 |
Black |
0,0,0 |
Energy Yellow | 247,218,100 |
Sea Buckthorn | 251,160,38 |
Burnt Sienna | 235,107,86 |
Cinnabar | 226,80,65 |
Pharlap | 163,143,132 |
Gallery | 239,239,239 |
White | 255,255,255 |
Lightning Yellow | 250,197,28 |
Jaffa | 243,121,52 |
Valencia | 209,72,65 |
Well Read | 184,49,47 |
Americano | 124,112,107 |
Iron | 209,213,216 |
- Border Style: Under “Table Style” drop down, in addition to the existing
border styles following new styles have been added which can be applied on table border:
- Doted
- Double
- Groove
- Ridge
- Inset
- Outset
- Border Width: A new option has been added in the “Table Style” drop down, user can now choose from multiple points to increase or decrease table “Border Width”.
Smart Report
New Feature
1. Insert Caption for tables Users can now insert table captions through smart report designer. It will automatically number your caption of tables providing better usability to users. Users can apply caption on section type “Table”, “Form as table” and “Make table” as desired.MR Agent
Tool Enhancements
1. Effective logging is implemented: INow effective logging has been implemented in all services under MR Service (except for *Email Service)- MatCal
- Numerical value from String field is extractable: Specific function to support this capability is added that can extract numeric value from string field value, for further processing.
- Special round up capability is provided: Capability to round up to -1 decimal points. e.g. 0.00425 round up to 0.01 is being provided for specific requirements.
- Suspect Link
- Loading time on UI is improved: Loading time in case of multiple source work item(s) or groups is being enhanced.

