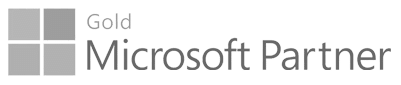
Go-to Microsoft partner for requirements management since 2015

2018 Update 3
MODERN REQUIREMENTS4DEVOPS - Update 3
Dec 01 -2018
Enhancements
General -Enhancements
Microsoft Azure DevOps: Now Modern Requirements4DevOps (aka MR4TFS) is supporting Microsoft Azure DevOps server with all the current functionality.
Auto-Save: Diagram, mockup and use case file(s) will be saved automatically in the system on establishing the link between work item and shape/page.
Performance Optimization: Performance is optimized for tab switching.
Admin panel -Enhancements
Email SMTP Settings: Users can now configure the default e-mail server settings from the “General” tab of Admin Panel.
Review Management Rules Configuration: Users can now specify the default rules to be appeared on review request window from “Review” tab of Admin Panel.
Services: A new tab “Services” is introduced in the admin panel of Modern Requirements4DevOps (aka MR4TFS) for MR Services. This can be configured from the “Settings” found in the Services tab in the Admin panel.
Email Monitor: Users can now manage their Email Monitor configurations from “Email Monitor”, a sub-hub of Services tab in Admin panel.
Sections Configuration: This section is moved to “General” tab from “Review” & “Baseline” tabs.
Work item display fields: This section is moved to “General” tab from “Review” & “Baseline” tabs.
Work item display fields for Comparison: This section is moved to “General” tab from “Review” & “Baseline” tabs.
Smart Docs -Enhancements
Word Import (Preview): Users can now import existing Word Documents into Smart Docs. Imported content will take the form of a Work item, stored directly in the database. Items can also be mapped as fields of Work Items according to the rules set by the importer. Based on those rules, the MR system will differentiate between general document information and the content to be recognized as Work items.
Clone Work item(s): Users can now copy smart docs work items and create a new versioned file with the copied work items. Users can either copy all work item fields or just the smart docs fields.
Rollback Work item(s): Users can now rollback all work items in a smart doc file to some previous state.
Right Panel Support: Users can now easily drag and drop single or multiple work items from the right panel to the smart Docs grid. This panel can be invoked using the “Insert” option from the toolbar.
Insert New or Existing Diagram: Users can include various UML diagrams in Smart Docs either by creating a new diagram or inserting an existing diagram from the Diagram module.
Save as Word: Users can save the Smart Docs file into Microsoft Word format using the “Save as Word” option. This icon appears on the toolbar in the Document tab and the Compare tab.
Save as PDF: Users can save a Smart Doc as a PDF using the “Save as PDF” option. This icon appears on the toolbar in the Document tab and the Compare tab.
Multi field Support: Users can configure one or more fields of a work item to appear within their Smart Doc. Using their Meta template designer, users can configure how other Work Item fields appear in their Smart Doc.
Work Item Type Column: Users can show/hide the “Work item type” column in Smart Docs grid by using the “Type” toggle button at the toolbar.
Work Item Count: Users can view the total number of work items that exist in a Smart Docs file.
My Meta Templates Folder: User-defined Meta templates created from Smart Docs designer will be saved in “My Meta Templates” folder. Users can use these templates when creating a Smart Docs file.
Smart Editor Field tabs: Rich text fields which have data in it will show a “Tick” mark in the field tab.
Smart Docs Template Designer: Now CRUD operations are provided at left panel toolbar for templates, few options are added at center panel toolbar for work item nodes such as Delete, copy, paste etc. Right panel is also enhanced with options like “Ghost link” and “Multi-Fields” at work item level including “Numbering” option for general settings.
Re-arrangement of toolbar options: The toolbar options are re-arranged allowing the users with an ease of finding similar options grouped together.
Renaming of Show Description field: Show Description field has now been renamed to “Document View” and will be shown as ‘Title and Description’ in Smart Docs grid.
Smart Editor Fields tab: In Smart Editor, field tab labels will be displayed with the label of work item field instead of the field name.
Review -Enhancements
Smart Docs tab: Users can now view all reviews in the form of a document under Smart Docs view tab. Users can also accept/reject any review work item and can perform all other tasks related to review management within the Document tab.
Compare Reviews: Users can now compare a review to any of its versions or to the current version.
Email Notifications: Review initiator will receive the notification email upon work item rejection, or even when a Stakeholder marks the review as completed. Also, initiator can easily send reminder email to notify reviewers and approvers who are yet to provide the feedback. Review stakeholders will receive the updates through email notification when another Stakeholder takes action to their suggested feedback.
Review Audit Report: Users can now have the Reviewer details in the report along with the Approver details. Additionally, all approver’s responses will be provided with detailed information such as any Review action taken, comments added or work items linked to it, updated or deleted.
Reply-to Review initiator: On replying to any review email by any stakeholder, an email will automatically be sent to review initiator.
Provide comment on work item rejection: In a review where the rule “Ask user for password on approval” is applied and the approver rejects a work item without providing the comment, a notification message “Please enter your comments” would appear on the screen before asking approver for authentication i.e. username & password.
Smart Report -Enhancements
Rename Smart Part: Users can now rename any existing smart part through Rename option available in Smart Designer.
Delete Smart Part: Users can now delete any existing smart part that is no longer required by the user.
Linked Work item(s): Users can now create a report with linked work items in different formats such as comma separated, table or multiline format.
Test Case Steps Attachments: Users can now view attachments column under the steps field for test case work item. Users can also “Preview” all attachments right below by setting its value in the config popup.
Test Case Shared Steps: Users can now also view shared steps, along with its embedded sub-steps, in the same field by setting the value in the config popup.
Save as HTML: Users can now save any generated smart report file in HTML form.
Smart Report Designer UI: Users can now view updated Smart report designer UI along with all the folders and its associated files at the left panel.
Trace Analysis -Enhancements
Test Results traceability matrix: Users can now map test case results based on Configuration on horizontal traceability matrix. Users can also view accumulated status of the test case results such as pass, fail etc. easily on the grid.
Smart Note -Enhancements
Attach File: Users can add a file as an attachment as well as insert Microsoft PowerPoint and PDF documents to the page.
Use Case -Enhancements
Manually arrange use case diagram objects: Users can now reorganize the use case diagram manually and position the shapes and connectors as per their choice.
MR Services -Enhancements
User Interface: Users can configureAzure DevOps Server Collections from UI provided in Admin section.
Updated location of MR Services config files: Now user defined config files would not be affected and they would be placed in public folder.
Email Monitor -Enhancements
User Interface: Users can configure Email Monitor from UI provided in Admin section.
Notification Email: In case of any processed or unprocessed email, a notification email is sent to all the recipients with the original message in the body along with the created work item ID.
Collection based email registration: Now monitor emails are registered on collection level instead of server based. Now users can configure separately for allAzure DevOps Server collections.
2018 Update 2
MODERN REQUIREMENTS4DEVOPS - Update 2.1
August 01 -2018
Enhancements
General -Enhancements
File creation on specific work item type: Now users can create a file on any work item type which is configured in a mapping file, even though it resides under the hidden category in process template.
Smart Docs -Enhancements
Font in Smart Editor: Now users have more fonts available in the Smart Editor to apply on the text while adding the work item details.
Copy content from Microsoft Word into Smart Editor: When copying the content from Microsoft Word into the Smart Editor, users will be asked whether to keep the format as it’s defined in Word document or clear it.
2018 Update 2
MODERN REQUIREMENTS4DEVOPS - Update 2
July 01 -2018
Enhancements
General -Enhancements
Get Azure DevOps Server user list: Instead of getting the user list from the Azure DevOps Server collection, now the MR system will retrieve it from the respective Azure DevOps Server project to which the user is connected.
Admin Panel -Enhancements
Clear License: Now users can remove their activated license info from the application and successfully re-activate it to any other license type or to the same license type. In case of a floating license, a seat will also be removed by clearing the license.
Administrative Rights: Only Admin users of the Azure DevOps/TFS account or collection can access all hubs of the Modern Requirements4DevOps (aka MR4TFS) at collection settings. Non-admin users can access only the Licensing hub.
Smart Docs -Enhancements
Version Management: Users can perform different operations on version management such as:
Create: Users can create various versions of a document.
Open: Users can open any existing version in read-only form.
Delete: Users can delete any existing version from the available list.
Compare Smart Docs: Users can now compare a Smart Docs file to any of its versions or to the current version. It helps users to identify the difference in each of the created versions.
Smart Docs Designer: Users can now create their own Smart Docs template by using the Designer. The Smart Docs Designer can be accessible from the left panel which appears as an icon on the toolbar. The designer comprises the following panels:
Left Panel: Users can edit the existing templates through the left panel of the Designer window. This panel comprises the following folders and toolbar options:
Basic Templates: Templates which are listed under this folder are pre-defined templates. Users can reuse these templates by using the “Save as” option from the toolbar.
My Meta Templates: Templates which are listed under this folder are user-defined templates which have previously been created by the user. Users can update these templates.
Toolbar Options:
Save: By using this option, users can save the changes into the template.
Save as: By using this option, users can reuse the existing templates. It will create the copy of original template.
Center Panel: In this panel, users can add the work item(s) and define them as a sibling-child in the hierarchy. The “General Setting” node is the default node in this panel. This panel comprises the following toolbar options:
Add Sibling Work Item: Users can add a work item as a sibling of the selected work item node.
Add Child Work Item: Users can add a work item as a child of the selected work item node.
Delete: Users can delete the selected work item node in the hierarchy.
Right Panel: In this panel, users can define the configuration and properties of a work item which is selected in the center panel. The options will be showing in this panel based on the selection made in the center panel (i.e. “General Setting’” or “Work item” can be selected).
General Setting node
Root Work Item Type: Users can define the work item type for the root work item of a Smart Docs file.
Alternate Link Type: Users can define the alternate link type which will be applicable to all work items in a template as default (if not defined explicitly). A relation will be created according to precedence and in accordance with the selection.
Work Item node
Label: Users can set the label of a selected work item to be shown on “+” drop down.
Recursive: Users can define whether the same work item type will be allowed in the hierarchy or not.
Work Item Type: Users can set the type of a selected work item.
Link Type: Child work item(s) will be associated with the selected work item by using the link type which is defined in this section.
Default Properties: Users can select a work item field and provide its value for the selected work item.
Add Comment: While adding or updating the details of a work item through Smart Editor, users can tag a note along with these changes by using the “Add comment” field.
Change parent and reorder items: Users can change the order or grouping of work items by just dragging the item and dropping it into the new location. Also, you can re-parent an item by dragging it within the hierarchy to change its parent.
Typing ease: While typing the title or description of a work item inline, users can save it by just hitting the Enter key. It could also be saved automatically even when users click away outside the context by mouse. Users can dismiss the entered details only by using the ESC key.
Baseline -Enhancements
Comparison on Query: Users can now compare a baseline to an existing query in order to view the changes. Users can have access to their own queries and shared queries of a project from the Compare Baseline drop down.
Baseline change on Link type: Now users can compare the baseline based on the changes on the Link type (addition/deletion) of a work item. To use this feature, users will have to select the property check “Consider work item link(s) as a change to compare baseline” in admin panel under the baseline hub.
ALICE (BOT) -Enhancements
Resume Feature: Upgraded the functionality of the Resume feature to make it more usable. Upgraded the functionality of the Resume feature to make it more usable.
Diagram -Enhancements
Linking a file to shape: Users can link a file of any type, i.e. diagram, mockup or use case to the shape. On linking, the shape name provided by the user will not be overridden with the file name.
MR Agent -Enhancements
The MR Agent command line option labels are updated and made self-explanatory for novice users, along with hints for input on field.
2018 Update 1
MODERN REQUIREMENTS4DEVOPS - Update 1
June 01 -2018
Enhancements
General -Enhancements
Single Sign-on (SSO): Now single sign-on functionality is supported in MR4DevOps (aka MR4TFS). By using this functionality users don’t need to enter their credentials every time while accessing the application. It is supported for Team foundation server’s 2017 Update 3, 2018 Update 1 and above.
Performance Optimization: Performance is improved in all modules of MR4DevOps (aka MR4TFS).
Save as Template: On saving a file as a template, the users will be notified to override the template if a template with the same title already exists in the module. It is supported by all modules such as Smart Docs, Smart Note, FAQ, Diagram etc.
Admin Panel -Enhancements
Dual GIT Repository Support: Now a user is able to see the Git and TFVC projects are listed separately when setting up the Git Repository name from admin panel. This allows users to choose GIT Repo for MR4DevOps (aka MR4TFS) to use in both cases of source control selection (GIT & TFVC). This way the only repo application will access is the GIT repo assigned to MR4DevOps (aka MR4TFS) for a given project.
Smart Docs -Enhancements
Discover: Users can view the “How-To” manual for Smart Docs features under the Discover option provided in the module.
ALICE (BOT) -Enhancements
Discover: Users can view the “How-To” manual for Alice (BOT) features under the Discover option provided in the module.
Review-Enhancements
Unique username in Signature & Audit report: The username by which user is logged into theAzure DevOps Server will show up in the electronic signature at work item level as well as in Review audit report.
Ask for Password on Approval: If a review initiator checks this property while requesting a review, all assigned approvers can view a dialog of Username and Password Authentication when approving/rejecting work item(s). Username Authentication Process is applicable for Approvers only.
‘Save’ functionality: A reviewer can submit the remarks on each work item(s) in the form of a reviewed comment by using the Submit Review button. This button is the replacement of a Save icon on the toolbar which was previously used to activate this functionality.
Baseline -Enhancements
Special character support: Added support to enter special characters in the title while creating a new file and folder.
MR Agent -Enhancements
Custom ID features
Customize new or existing Azure DevOps Server work item IDs: Simply configure Custom ID on the required collection and apply it to existing work items. The system will assign a customized ID in accordance with the configuration to all existing work items.
Auto identification and Apply for new projects: Custom ID can be configured on a Collection with a feature of auto sync, which periodically checks for the creation of a new team project on a configured collection. As soon as it identifies that a new team project is created, it will apply a Custom ID field in accordance with the configuration on it.
Dirty Flag features
Identify modifications on UI: Dirty Flag adds a tag to the target work item so that users can have an extra step of visibility. Users can search all tagged work items to identify all modified work items. Rules can be applied to identify certain conditions including: Work item type, state, key properties, etc., and only work items fulfilling those rules will be tagged as ‘dirty’. Users can get more information through details in the Suspect tab of a work item or its details in the history field.
Clear status after review: Users who review a dirty flagged work item can clear its flag so that its indication flag could be removed. On clearing a flag from the work item, its associated tag is also removed automatically. Users can remove all flags at once instead of removing them one by one.
MR Mail Service features
Register email addresses: Users can create a work item of any type for a discussion started on email. This can include initial requirements or a module description, etc. Alternatively, MR Mail enables users to start a new conversation onAzure DevOps Server through email; similarly, a discussion could be started on an existing work item ID.
Email-chain management: When sent, discussion or requirement details usually require a review or feedback, causing an email chain to start. MR Mail maintains this discussion inAzure DevOps Server in the history field of a work item so that replies on any discussion are also available on theAzure DevOps Server server for review and record.
MR4DevOps 2018
MODERN REQUIREMENTS4DEVOPS - 2018 Release
March 01 -2018
Enhancements
General -Enhancements
Dirty flag support: This feature enables users to get alerts onAzure DevOps Server work items when the defined condition is met. The alert appears as a raised red flag whenever a certain condition becomes true inAzure DevOps Server.
Multilingual support: Modern Requirements4DevOps (aka MR4TFS) now supports several languages, such as Thai, Chinese and Russian on user inputs.
Work item as hyperlink on grid: Users can now open work item in theAzure DevOps Server window.
Select query drop down: Now users can select a large number of query data under the selected project efficiently.
Smart Docs -Enhancements
Insert work item: Users can add existing work items using this option.
Smart Editor: This feature provides advance editing options for all rich text fields of the selected work items.
Show ID: Users can set the ID column option to on or off to show or hide the ID column on the Smart Document grid.
Show description: Users can set the value for the description option to On or Off to display or hide the work item’s description on the Smart Document grid.
Create custom templates: Users can create their own custom templates and save them in a project by using the option “Save as Template” from the grid toolbar.
Sample templates: To facilitate users, some pre-defined templates compatible with out–of-the-box process templates are packaged in the application, such as Scrum, Agile, CMMI and etc.
Update template: This function enables users to update changes in the rule set of the template from which the current Smart Document is derived or created.
Remove: The remove feature enables users to remove selected work items from the Smart Document.
Indent: This feature enables users to create selected work items or rows as child work items of the row located above.
Out dent: Users can create selected work items or rows as parent or sibling of the row above.
Smart Report: Users can now generate a detailed customized report of work items along with linked work items using the Smart Report.
ALICE (BOT) -Enhancements
Create chat or conversation: Users can initiate a chat or conversation with Alice by selecting the template.
Auto-save: Users can continue its chat with Alice without having to save the conversation because Alice auto-saves all conversations in real time.
Check in or check out: Users can check in or check out the chat file whenever required.
Discard changes: In order to undo all changes made since the previous checked-in state, users can discard all changes using this option.
Instant Help: Users can receive instant help if they don’t understand the question.
Text to voice: Users can now click the microphone icon in the message bar to invoke this feature, and Alice will start narrating questions visible in chat.
Voice to text: Users can click the microphone icon to activate this feature. This functionality enables them to ask Alice a question, with the answer appearing in the chat window.
Context: Users can get the contextual view from this tab for the ongoing conversation in the chat window.
Backlog: Alice extracts data from the conversation and makes a backlog of the conversation according to the defined hierarchy in script.
Publish: Users can publish data directly from the backlog view and after publishing the respective work item, the IDs would be displayed in the backlog grid view.
Scenarios: This functionality provides users to view their given data or responses in the form of scenarios.
Info: It provides information about chat, users and participants.
Help: It provides Alice and conversation command help to users.
Smart Note -Enhancements
Create custom templates: Users can create their own custom templates and save them in a project by using the “Save as Template” option from the grid toolbar.
Save as template: Users can now save any document along with its formatting etc. in the form of a template and reuse it if needed.
Sample templates: To facilitate users, some pre-defined templates are packaged in the application, such as meeting notes, project overview and to-do list, among others.
Full screen: User can have a full-screen view of the Smart Note page by using the “Full screen mode” button at the toolbar.
Insert image: Users can now insert images in a page and can search for images through Bing search and add images to the media library.
Dashboard: Users can now access Smart Note features from the application or dashboard.
Search file: Users can search for files that exist in a project within the Smart Note module.
Discover: User can view the “How-To” manual for Smart Note features under the Discover option provided in the module.
Insert file: This feature enables users to insert or attach files in the Smart Note page.
Smart Report: Users can now generate a detailed customized report of work items along with linked work items using Smart Report.
Smart Report-Enhancements
Insert header or footer: Users can now insert headers or footers on any generated output data while performing Save as Word. Users can upload their own templates with the desired headers or footers and generate documents accordingly.
Insert table of contents: Users can now insert a table of contents on any generated output data while performing Save as Word. Users can upload their own templates with the desired table of contents and generate documents accordingly.
IntelliSense on report part: Users can now search any report part from the drop down through IntelliSense.
Generate shared steps work item: Users can now generate a Smart Report with the shared steps work item type, including action and expected result.
Show currently selected report part: Users can now view the file on the Report tab that is simultaneously being used on the Designer tab.
Style sheet on label: Users can now apply the required style sheet on the field, and label both.
Review-Enhancements
Review filter: Users can apply a filter to view the relevant reviews while connected to a specific team context.
Reapprove or reject on review work item: Now users can change the state (reapprove or reject) of a work item after approving or rejecting it until the review is closed.
Area path: Now users can view all reviews created under the project or in all of the project’s teams while connected to a project.
Review audit report: Now users can view the cumulative status of all work items in a review with count.
Baseline from review: Now users will be asked to specify the type of work item revision on which they want to create a baseline. These can be existing revisions, approved or rejected revisions, or the latest revision at server.
Due date: Now the review creator will be able to extend or change the due date of a review which is in an open state as well as in a closed state from the Details tab.
Rules configuration settings: Now users can approve all or reject all on work items in a review, if the “Approve as packaged” value is true in the web configuration.
Compare pop-up: Users can now view work item properties and its comparison status through the Compare modeless pop-up.
Compare work item properties: Users can now view an accumulated result through the Compare tab as well, after comparing two HTML properties other than the description.
Add URL hyperlink in work item: Upon creation, the URL of a created baseline will be added in each work item as a hyperlink if the user selects that given option.
Baseline -Enhancements
Create baseline from baseline: Users can initiate a new baseline from an existing baseline on the same work item revisions or the latest revision.
Merge baseline: Users can now perform the Merge baseline functionality on copied baselines.
Comparison status based on configured fields: On compare baseline, the comparison status on the grid will display only the change if any change occurs in those properties stated in the user settings file.
Source or target baseline information: Users can view information such as name, created by, created date of both target and source baselines in the Details tab.
Add URL hyperlink in work items: Upon creation, the URL of a created baseline will be added in each work item as a hyperlink if the user selects this given option.
Compare pop-up: Users can now view work item properties and the item’s comparison status through the Compare model-less pop-up.
Compare work item properties: Users can now view an accumulated result through the Compare tab as well, after comparing two HTML properties other than the description.
Trace Analysis -Enhancements
Horizontal Matrix
Query type: Users can now generate the horizontal traceability matrix by selecting the query type option in the Editor tab.
Show merged view: In order to view all directly linked work items in one column, users can select “On” in a merged view.
Intersection Matrix
Show work items with links: Users can now view work items that link as required by selecting one of the values under the Show drop down.
HTML support in export to Excel: Now users can properly view rich text content such as bulleting and numbering, among others, in export to Excel.
Diagram -Enhancements
Cause and effect diagrams: Users can now create cause and effect diagrams, also known as fishbone diagrams.
Context diagrams: Users can now create context diagrams, making it easy for them to understand the context of an entity being examined.
Embedded Version -Enhancements
Admin panel: Modern Requirements4DevOps (aka MR4TFS) settings are now embedded into the Azure DevOps server at collection level. Users can find the Modern Requirements4DevOps (aka MR4TFS) tab under the Azure DevOps settings page by navigating through the settings option from Azure DevOps Server. Under this tab, the following sub hubs are available:
General: Users can now add the GIT project name along with the repository name and directly save changes under the General tab.
Review: All user-based settings required for the Review module can be defined and saved under the Review tab.
Baseline: All user-based settings required for the Baseline module can be defined and saved under the Baseline tab.
Reuse work item(s): Users can now select single or multiple work items along with the item’s properties and reuse them within the same or different project.